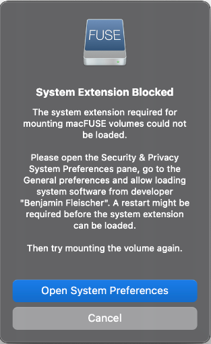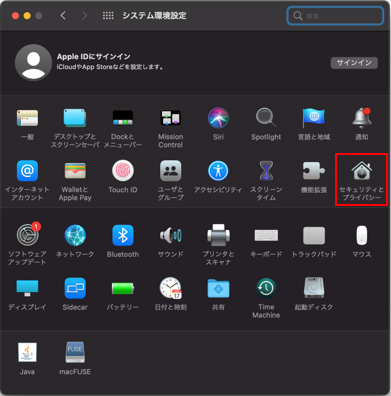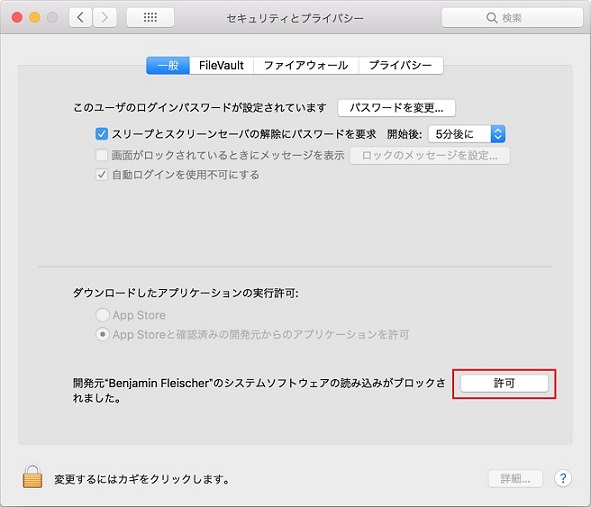オプション製品 - 24件
 | ![[O]](/wp-content/themes/northgrid/img/support/option.png) Proselfはスマートフォンやタブレット端末からでも利用できますか?
Proselfはスマートフォンやタブレット端末からでも利用できますか? |
 |
はい、利用可能です。
このFAQは次のURLで直接ご覧いただけます。 (最終更新日:2025/01/20) |
 | ![[O]](/wp-content/themes/northgrid/img/support/option.png) Proself Clientはサイレントインストールをする事ができますか。
Proself Clientはサイレントインストールをする事ができますか。 |
 |
Proself Client Ver2.06よりProself Client、同期ツールのサイレントインストールに対応しております。
また、以下に記載するコマンドによりアンインストールを実施することも可能です。
このFAQは次のURLで直接ご覧いただけます。 (最終更新日:2024/01/12) |
 | ![[V5]](/wp-content/themes/northgrid/img/support/version5.png)
![[O]](/wp-content/themes/northgrid/img/support/option.png) ファイルアップロード時の容量制限について教えてください。
ファイルアップロード時の容量制限について教えてください。 |
 |
アップロードする際にご利用になるソフトウェアにより異なります。
ご利用環境によっては1GBを超えるような巨大なファイルのアップロードに時間を要することがあります。 このような場合には、アップロード速度が速くレジューム機能を有しているProself Clientのご利用をお勧めします。
このFAQは次のURLで直接ご覧いただけます。 (最終更新日:2024/01/11) |
 | ![[O]](/wp-content/themes/northgrid/img/support/option.png) Proself Clientでファイルをアップロードしようとしたところ「アップロード時にエラーが発生しました ファイル名:(アップロードしようとしたファイル名) エラーメッセージ:リモートサーバーがエラーを返しました:(413) Request Entity Too Large 処理を続行しますか。」というダイアログが表示されアップロードが失敗します。
Proself Clientでファイルをアップロードしようとしたところ「アップロード時にエラーが発生しました ファイル名:(アップロードしようとしたファイル名) エラーメッセージ:リモートサーバーがエラーを返しました:(413) Request Entity Too Large 処理を続行しますか。」というダイアログが表示されアップロードが失敗します。 |
 |
プロキシサーバーの設定において最大送信バイト数に制限がかけられている場合、当該メッセージが表示される可能性がございます。プロキシサーバーの設定をご確認ください。
このFAQは次のURLで直接ご覧いただけます。 (最終更新日:2024/01/11) |
 | ![[O]](/wp-content/themes/northgrid/img/support/option.png) Proself Clientからファイルを開くと一時領域に開いたファイルのデータが保存されますが、このデータはどのタイミングで削除されるのでしょうか。
Proself Clientからファイルを開くと一時領域に開いたファイルのデータが保存されますが、このデータはどのタイミングで削除されるのでしょうか。 |
 |
Proself Clientからファイルを開いた場合は下記の場所にキャッシュとして保存されます。
このFAQは次のURLで直接ご覧いただけます。 (最終更新日:2024/01/10) |
 | ![[V5]](/wp-content/themes/northgrid/img/support/version5.png)
![[O]](/wp-content/themes/northgrid/img/support/option.png) Proself Mail ProxyオプションとProselfのウイルススキャン連携機能を使用しています。メール送信時に添付ファイルにウイルスが含まれており、添付ファイルアップロード時にウイルス検知した場合どのような通知がされるのでしょうか。
Proself Mail ProxyオプションとProselfのウイルススキャン連携機能を使用しています。メール送信時に添付ファイルにウイルスが含まれており、添付ファイルアップロード時にウイルス検知した場合どのような通知がされるのでしょうか。 |
 |
アップロードを行ったクライアントに対して
このFAQは次のURLで直接ご覧いただけます。 (最終更新日:2024/01/10) |
 | ![[O]](/wp-content/themes/northgrid/img/support/option.png) Proself Diskをサイレントインストールすることは可能ですか。
Proself Diskをサイレントインストールすることは可能ですか。 |
 |
はい、Proself Diskをインストールする各クライアント端末上のコマンドラインからサイレントインストールすることが可能です。
C:\> {Proself Diskインストーラー格納場所}\ProselfDisk.exe /s
※{Proself Diskインストーラー格納場所}はお客様による配置先に読み替えてください。※sオプションがサイレントインストール用のオプションとなります。
このFAQは次のURLで直接ご覧いただけます。 (最終更新日:2024/01/10) |
 | ![[V5]](/wp-content/themes/northgrid/img/support/version5.png)
![[O]](/wp-content/themes/northgrid/img/support/option.png) Proself本体で使用しているSSL証明書をSAML認証オプションのSAML証明書としても使用することは可能ですか。
Proself本体で使用しているSSL証明書をSAML認証オプションのSAML証明書としても使用することは可能ですか。 |
 |
はい、SAML認証オプションVer5.22以降より以下手順を実施することで使用可能となります。
このFAQは次のURLで直接ご覧いただけます。 (最終更新日:2023/11/22) |
 | ![[V5]](/wp-content/themes/northgrid/img/support/version5.png)
![[GW]](/wp-content/themes/northgrid/img/support/gw.png)
![[O]](/wp-content/themes/northgrid/img/support/option.png) Proselfにおいてウイルスチェックから除外対象とすべきフォルダについて教えてください。
Proselfにおいてウイルスチェックから除外対象とすべきフォルダについて教えてください。 |
 |
以下のフォルダを除外対象としてください。
なお、Proselfインストールフォルダやストアフォルダそのものをウイルスチェックの除外対象とすることはセキュリティの観点から強くお勧めいたしません。
このFAQは次のURLで直接ご覧いただけます。 (最終更新日:2023/11/22) |
 | ![[O]](/wp-content/themes/northgrid/img/support/option.png) Proself Disk for Macによる接続時に「System Extension Blocked」というダイアログが表示され利用できません。
Proself Disk for Macによる接続時に「System Extension Blocked」というダイアログが表示され利用できません。 |
 |
macOS 10.13 High Sierra 以降のmacOSではセキュリティ強化の影響により「System Extension Blocked」や「拡張機能がブロックされました」のような警告ダイアログが表示され、Proself Disk for Macを利用できないことがあります。
Appleシリコン搭載のmacOSの場合、先に以下手順で起動セキュリティユーティリティを使ってセキュリティ設定を変更しておく必要がございます。
※すでに実施済みの場合は手順1~7を読み飛ばしてください。
Mac起動後、以下を実施します。
◆Intelプロセッサ搭載のmacOS
「◆Appleシリコン搭載のmacOS」記載の手順8~11を実施してください。
このFAQは次のURLで直接ご覧いただけます。 (最終更新日:2023/10/02) |