-

![[V5]](/wp-content/themes/northgrid/img/support/version5.png) Proselfのアクセス制限設定やクライアントアクセス認証設定などの設定誤りにより誰もログインできなくなってしまった場合の対応方法について教えてください。
Proselfのアクセス制限設定やクライアントアクセス認証設定などの設定誤りにより誰もログインできなくなってしまった場合の対応方法について教えてください。 
以下の方法によりProselfへのログインが可能となりますので、管理者ユーザーでログイン後設定変更してください。
-
Proselfをインストールしているサーバー上のWebブラウザが使用できる場合
起動したWebブラウザで「http://localhost/proself/login/login.go」にアクセスしてください。
-
Proselfをインストールしているサーバー上のWebブラウザが使用できない場合
Linux OSでX Window Systemがインストールされていない場合やWebブラウザがインストールされていない場合は、SSHのポートフォワーディング(トンネリング)を使用の上、Webブラウザでアクセスします。
以下に例として「TeraTerm」「PuTTY」によるポートフォワーディング設定手順を記載しております。
TeraTermの設定例
-
TeraTermを起動してProselfサーバーにSSHでログインします。
-
TeraTermのツールバー上より設定 - SSH転送の順で選択します。
-
SSHポート転送画面で「追加」をクリックします。
-
設定画面上で各項目に入力し「OK」をクリックします。
-
ローカルのポート
任意の番号
-
リモート側ホスト
localhost
-
ポート
80または443
※標準出荷状態では上記を指定する必要があります。
※ポート番号を変更している場合は読み替えてください。
設定画面例
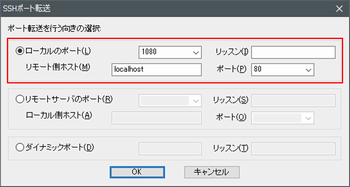
-
ローカルのポート
-
SSHポート転送画面に転送設定が追加されていることを確認し「OK」をクリックします。
-
ポートフォワーディングを使用する端末のWebブラウザで「
http(s)://localhost:{ローカルのポート}/proself/login/login.go」にアクセスします。
※4.で設定した「ポート」が80の場合はhttp、443の場合はhttpsから始まるURLでアクセスしてください。
PuTTYの設定例
-
PuTTYを起動してPuTTY設定画面を開きます。
-
カテゴリよりセッションを選択してSSH接続するProselfサーバーのアドレス等を指定します。
-
カテゴリより接続 - SSH - トンネル の順で選択します。
-
設定画面上で各項目に入力し「追加」をクリックします。
-
受け側ポート
任意の番号
-
送り先
localhost:80 または localhost:443
※標準出荷状態では上記を指定する必要があります。
※ポート番号を変更している場合は読み替えてください。
設定画面例
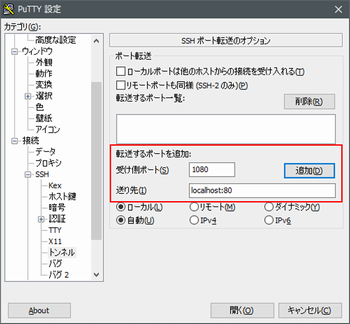
-
受け側ポート
-
「転送するポート一覧」に設定が追加されたことを確認します。
-
設定画面の一番下にある「開く」をクリックしてProselfサーバーにSSHでログインします。
-
ポートフォワーディングを使用する端末のWebブラウザで「
http(s)://localhost:{受け側ポート}/proself/login/login.go」にアクセスします。
※4.で設定した「送り先」のポートが80の場合はhttp、443の場合はhttpsから始まるURLでアクセスしてください。
-
TeraTermを起動してProselfサーバーにSSHでログインします。
なお、上記いずれの方法も不可能な場合は、ご使用のProselfのバージョン及びシリアル番号を記載の上で以下よりお問い合わせください。
→お問い合わせフォーム
(最終更新日:2025/01/21) -
Proselfをインストールしているサーバー上のWebブラウザが使用できる場合

