-

![[V5]](/wp-content/themes/northgrid/img/support/version5.png)
![[GW]](/wp-content/themes/northgrid/img/support/gw.png) Webブラウザ上でトラフィックデータを取得する方法を教えてください。
Webブラウザ上でトラフィックデータを取得する方法を教えてください。 
Webブラウザにある開発者ツールの機能を使用すると、Proselfにアクセスした際の情報(トラフィックデータ)をHARファイルとして取得することができます。
以下はいくつかのWebブラウザにおける取得手順例となります。
※Webブラウザのバージョンによっては、画面や手順が異なる可能性がありますことをあらかじめお含みおきください。
◆Google Chrome
-
Google Chromeを起動後、F12キーをクリックしてDevToolsを起動します。
-
「Network」タブを選択し、上部メニューより「Preserve log」「Disable cache」をチェックします。
※既にトラフィックデータが記録されている場合は、「Clear」ボタン(駐車禁止標識のようなアイコン)をクリックして記録されている内容を消去します。
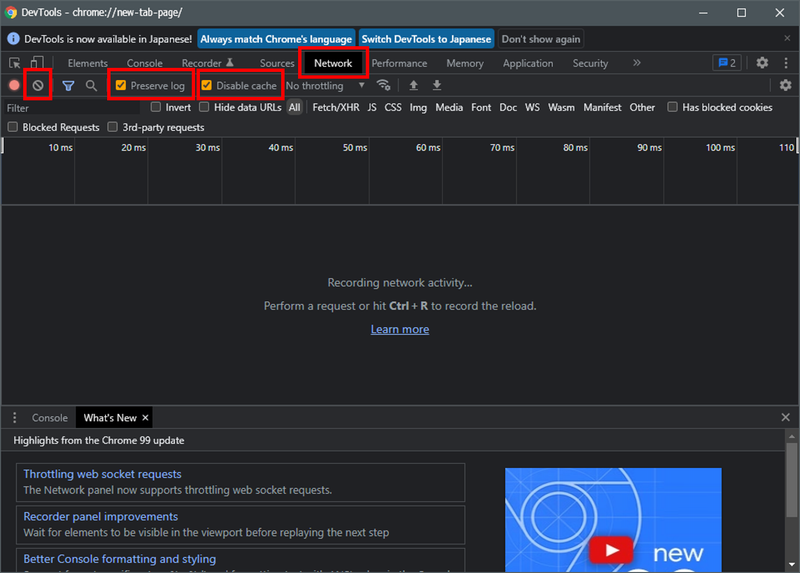
- Proselfにアクセスしてトラフィックデータを記録します。
- 上部メニューにある下向き矢印のボタンをクリックするか、ネットワークトラフィックデータ一覧上の右クリックメニューより「Save all as HAR with content」を選択します。
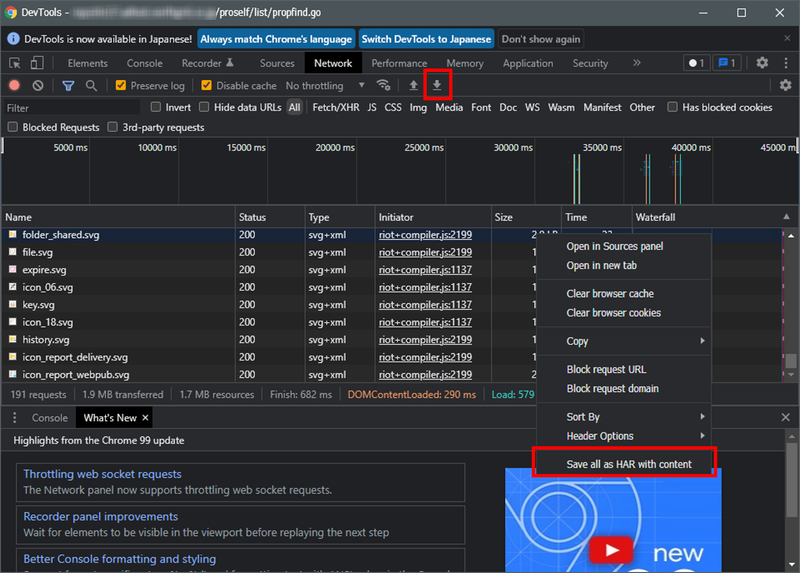
- 保存先を決めて.harファイルを保存します。
◆Microsoft Edge(Chromium版)
-
Microsoft Edgeを起動後、F12キーをクリックしてDevToolsを起動します。
-
「ネットワーク」タブを選択し、上部メニューより「ログの保持」「キャッシュを無効にする」をチェックします。
※既にトラフィックデータが記録されている場合は、「Clear」ボタン(駐車禁止標識のようなアイコン)をクリックして記録されている内容を消去します。
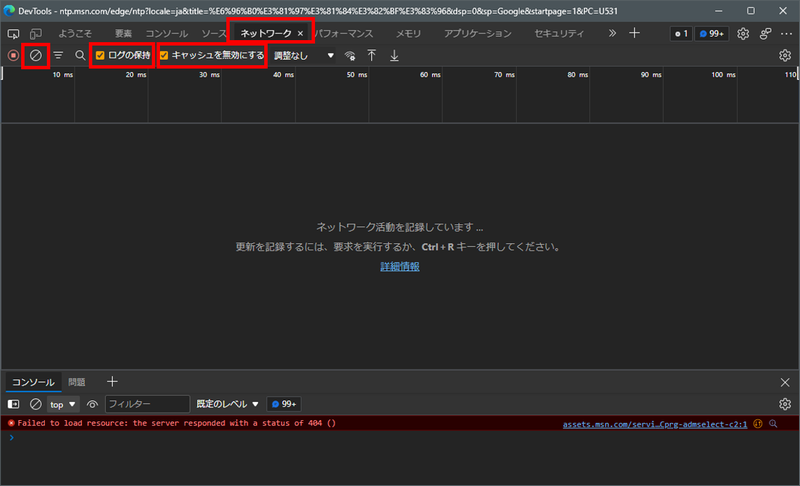
-
Proselfにアクセスしてトラフィックデータを記録します。
-
上部メニューにある下向き矢印のボタンをクリックするか、ネットワークトラフィックデータ一覧上の右クリックメニューより「コンテンツを含むすべてをHARとして保存する」を選択します。
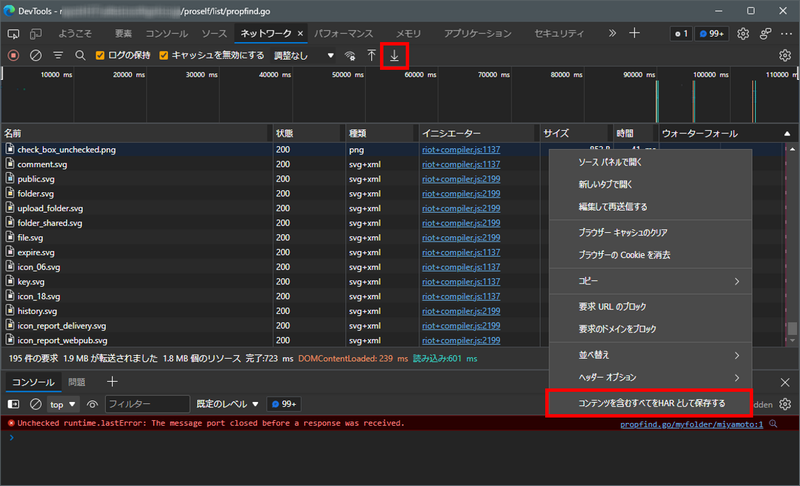
-
保存先を決めて.harファイルを保存します。
◆Firefox
-
Firefoxを起動後、F12キーをクリックして開発ツールを起動します。
-
「ネットワーク」タブを選択し、上部メニューより「キャッシュを無効化」をチェック、また、歯車アイコンメニューより「永続ログ」をチェックします。
※既にトラフィックデータが記録されている場合は、ゴミ箱ボタンをクリックして記録されている内容を消去します。
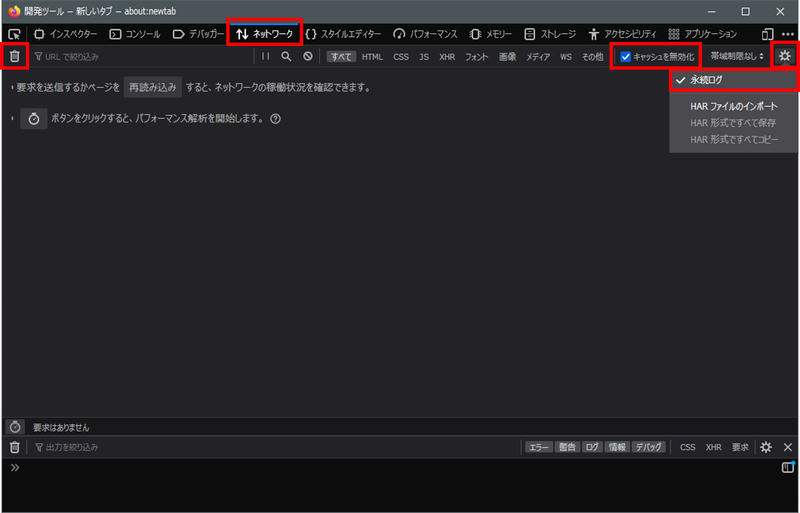
-
Proselfにアクセスしてトラフィックデータを記録します。
-
上部メニューの歯車アイコンをクリックして「HAR 形式ですべて保存」をクリックするか、ネットワークトラフィックデータ一覧上の右クリックメニューより「HAR 形式ですべて保存」を選択します。
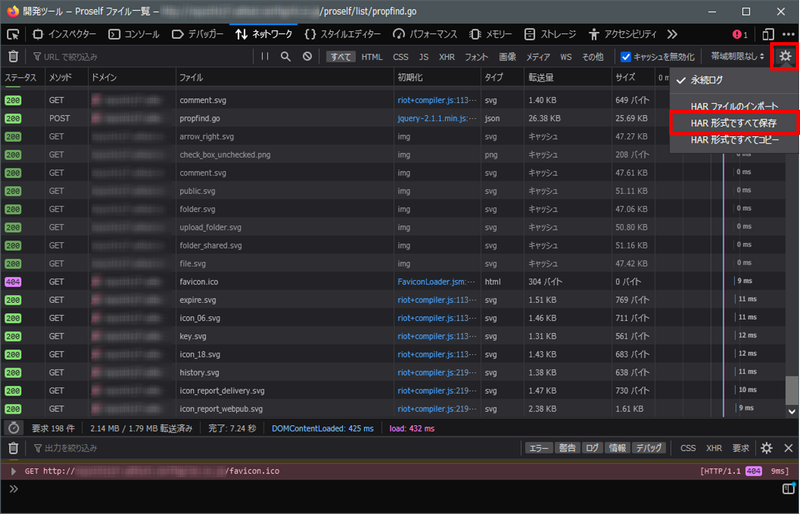
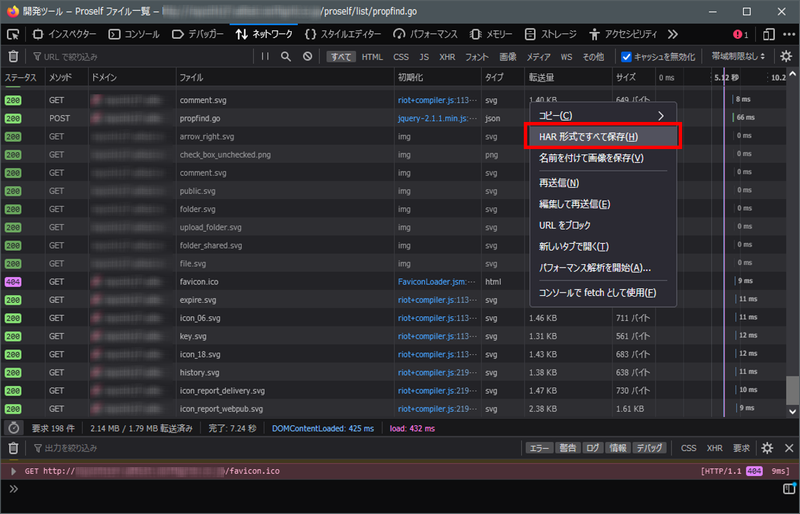
-
保存先を決めて.harファイルを保存します。
◆Internet Explorer 11
-
Internet Explorer 11を起動後、F12キーをクリックして開発者ツールを起動します。
-
「ネットワーク」タブを選択し、上部メニューより「常にサーバーから更新する」をON、「ナビゲーション時にエントリをクリア」をOFFとして「プロファイリングセッションの開始」(再生のアイコン)をクリックします。
※既にトラフィックデータが記録されている場合は、「セッションのクリア」ボタンをクリックして記録されている内容を消去します。
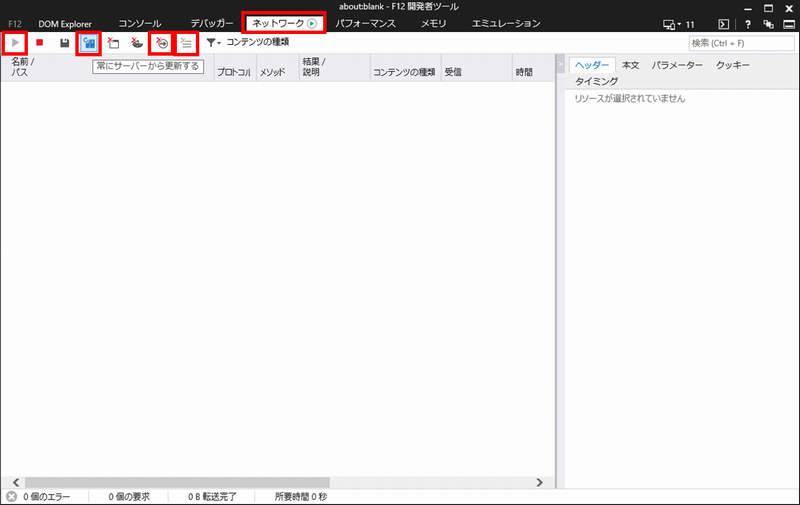
-
Proselfにアクセスしてトラフィックデータを記録します。
-
上部メニューより「HARとしてエクスポート」ボタン(フロッピーディスクのアイコン)をクリックします。
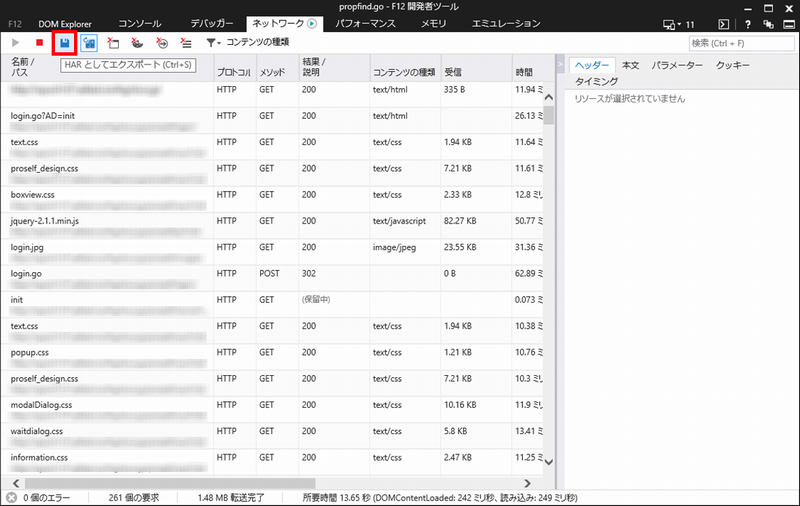
-
保存先を決めて.harファイルを保存します。
◆Safari
-
Safariを起動後、上部メニューよりSafari - 環境設定の順に選択して環境設定画面を開きます。
-
「詳細」をクリックし画面内にある「メニューバーに"開発"メニューを表示」をチェックします。
-
上部メニューよりSafari - 開発の順に選択して開く画面より「Webインスペクタを表示」を選択します。
-
「ネットワーク」タブを開き「ログを保持」をチェック後、「リソースの読み込み時にリソースキャッシュを無視」(円筒状アイコン)をクリックします。
※既にトラフィックデータが記録されている場合は、「ネットワーク項目を消去」(ゴミ箱アイコン)をクリックして記録されている内容を消去します。
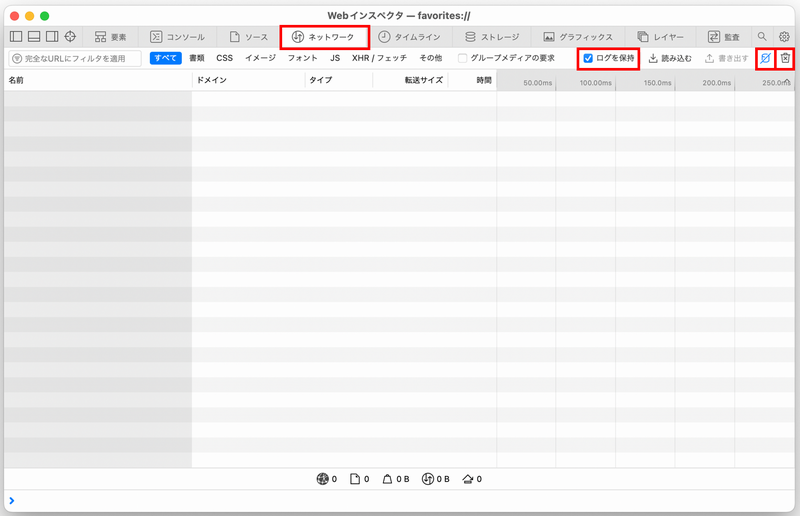
-
Proselfにアクセスしてトラフィックデータを記録します。
-
「書き出す」をクリックします。
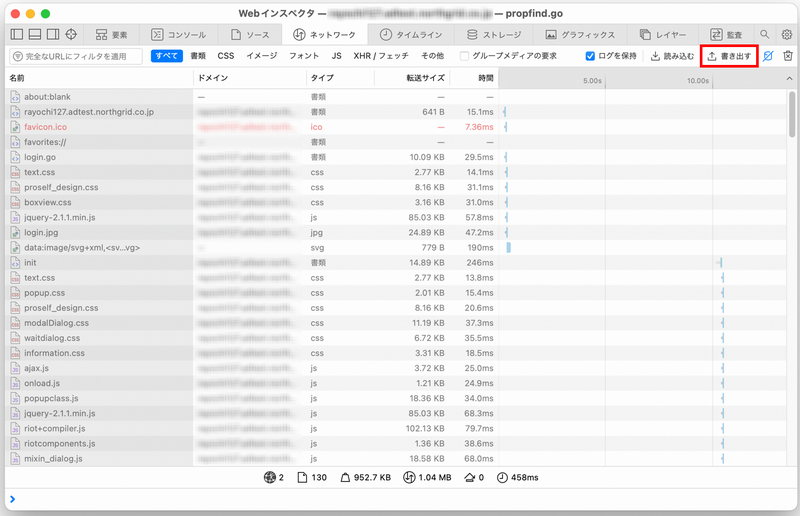
-
保存先を決めて.harファイルを保存します。
- Proselfにアクセスしてトラフィックデータを記録します。
(最終更新日:2024/01/10) -
Google Chromeを起動後、F12キーをクリックしてDevToolsを起動します。

