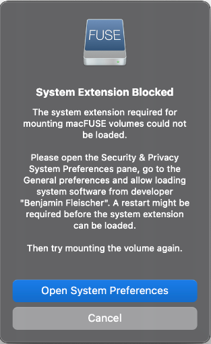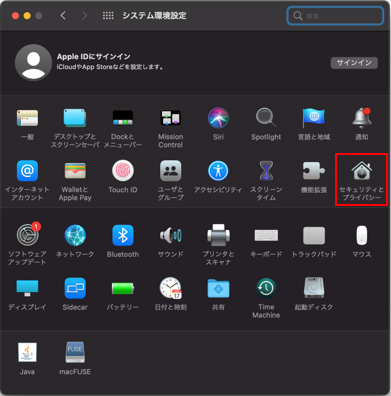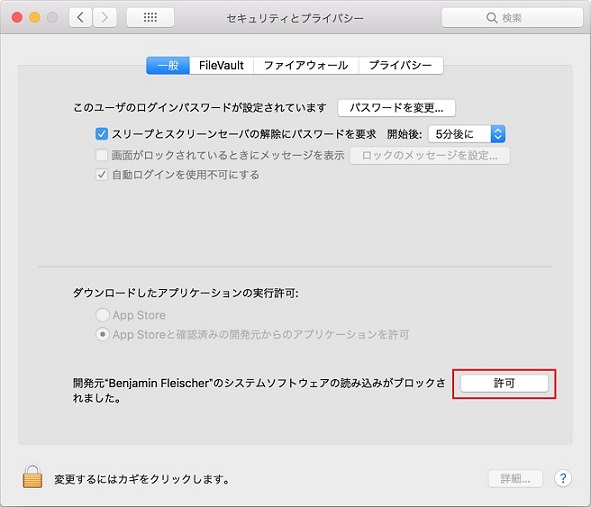FAQ - 284件
-
-
-
-
-
-
-
-
-
![[V5]](/wp-content/themes/northgrid/img/support/version5.png) Proselfにアップロードしたファイルをサーバー上から直接確認した際にProselfの画面上では表示されない「.th」という名前の隠しフォルダがあるのですが、このフォルダはどのようなものでしょうか。
Proselfにアップロードしたファイルをサーバー上から直接確認した際にProselfの画面上では表示されない「.th」という名前の隠しフォルダがあるのですが、このフォルダはどのようなものでしょうか。
-
 | ![[V5]](/wp-content/themes/northgrid/img/support/version5.png) 管理画面より取得できるシステムログにはどのような情報が出力されますか。
管理画面より取得できるシステムログにはどのような情報が出力されますか。 |
 |
以下情報が出力されます。
◆ログファイルのローテートについて
ログファイルは日付でローテートされ、ローテートされたファイルはファイル名末尾に「YYYY-MM-DD」が付与されます。
システムログ画面上には過去3ローテート分のファイルのみ表示されており、それより前のログファイルを取得する場合はProselfをインストールしているサーバー上でProselfインストールフォルダ/logs配下より取得ください。
◆サーバーログのログフォーマットについて
サーバーログのログフォーマットは以下の通りです。
接続元アドレス - ユーザーID [アクセス日時] 処理時間(sec) Content-Lengthヘッダの値 "WebDAVメソッド 操作対象パス" HTTPステータスコード レスポンスサイズ(byte) "リモートアドレス" "ユーザーエージェント"
なお、システムログはお問い合わせ頂いた際の調査時に弊社が利用することを主な目的としているため、お客様が確認するには少々難しい内容となっております。 利用者の操作履歴などは「ログダウンロード」をご利用ください。
このFAQは次のURLで直接ご覧いただけます。 (最終更新日:2023/12/26) |
 | ![[V5]](/wp-content/themes/northgrid/img/support/version5.png) Proselfにログイン後『設定内容に注意点があります。環境変数「LANG」が正しく設定されていない可能性があります。このまま続行すると2バイト文字を正しく扱うことができません。』というシステム警告画面が表示されるのですが、どのように対処すればよいでしょうか。
Proselfにログイン後『設定内容に注意点があります。環境変数「LANG」が正しく設定されていない可能性があります。このまま続行すると2バイト文字を正しく扱うことができません。』というシステム警告画面が表示されるのですが、どのように対処すればよいでしょうか。 |
 |
OSのシステムロケールが日本語以外となっている場合に表示されますため、以下手順でシステムロケールを変更してシステム警告画面が表示されなくなることをご確認ください。
※AWSのEC2インスタンスを利用する場合、デフォルトではシステムロケールが英語となっているため、変更しないとシステム警告画面が表示されます。
◆Windows OSの場合
◆Linux OSの場合
このFAQは次のURLで直接ご覧いただけます。 (最終更新日:2023/12/11) |
 | ![[V5]](/wp-content/themes/northgrid/img/support/version5.png)
![[O]](/wp-content/themes/northgrid/img/support/option.png) Proself本体で使用しているSSL証明書をSAML認証オプションのSAML証明書としても使用することは可能ですか。
Proself本体で使用しているSSL証明書をSAML認証オプションのSAML証明書としても使用することは可能ですか。 |
 |
はい、SAML認証オプションVer5.22以降より以下手順を実施することで使用可能となります。
このFAQは次のURLで直接ご覧いただけます。 (最終更新日:2023/11/22) |
 | ![[V5]](/wp-content/themes/northgrid/img/support/version5.png) Proselfに認証局のSSL証明書を用いることは可能でしょうか。
Proselfに認証局のSSL証明書を用いることは可能でしょうか。 |
 |
はい、可能です。
このFAQは次のURLで直接ご覧いただけます。 (最終更新日:2023/11/22) |
 | ![[V5]](/wp-content/themes/northgrid/img/support/version5.png) ProselfのLDAP連携においてLDAPS(LDAP over SSL)を使用する際の注意点があれば教えてください。
ProselfのLDAP連携においてLDAPS(LDAP over SSL)を使用する際の注意点があれば教えてください。 |
 |
まず前提として、連携先のLDAP/Active DirectoryサーバーにSSL証明書がインストールされていることが条件となります。
※SSL証明書をインストールするための手順については弊社のサポート範疇を超えておりますため、お客様にてお調べくださいますようお願いいたします。
上記前提条件が満たされている場合は、以下の手順によりLDAPSで連携することが可能となります。
なお、JDK8Update181以降を適用したProselfサーバーにおいては以下のケースで連携及び認証に失敗するため、それぞれのケースに応じた対応が必要となります。
※Subject Alternative Nameは以下例のようなコマンドを実行した結果出力される「subject=」以降の部分にて確認可能です。
openssl s_client -connect {連携先サーバーのアドレス}:636
このFAQは次のURLで直接ご覧いただけます。 (最終更新日:2023/11/22) |
 | ![[V5]](/wp-content/themes/northgrid/img/support/version5.png)
![[GW]](/wp-content/themes/northgrid/img/support/gw.png) HTTPS通信で使用する秘密鍵の抽出は可能でしょうか。
HTTPS通信で使用する秘密鍵の抽出は可能でしょうか。 |
 |
ProselfではSSL証明書、中間証明書、秘密鍵一式をJKS形式のキーストアファイル(keystore.ssl)に格納しているため秘密鍵のみを取得することはできませんが、本キーストアファイルをpkcs12形式にコンバート後、そのpkcs12形式ファイルよりopensslコマンド等で秘密鍵を抽出することは可能です。
以上で完了です。
このFAQは次のURLで直接ご覧いただけます。 (最終更新日:2023/11/22) |
 | ![[V5]](/wp-content/themes/northgrid/img/support/version5.png)
![[GW]](/wp-content/themes/northgrid/img/support/gw.png)
![[O]](/wp-content/themes/northgrid/img/support/option.png) Proselfにおいてウイルスチェックから除外対象とすべきフォルダについて教えてください。
Proselfにおいてウイルスチェックから除外対象とすべきフォルダについて教えてください。 |
 |
以下のフォルダを除外対象としてください。
なお、Proselfインストールフォルダやストアフォルダそのものをウイルスチェックの除外対象とすることはセキュリティの観点から強くお勧めいたしません。
このFAQは次のURLで直接ご覧いただけます。 (最終更新日:2023/11/22) |
 | ![[O]](/wp-content/themes/northgrid/img/support/option.png) Proself Disk for Macによる接続時に「System Extension Blocked」というダイアログが表示され利用できません。
Proself Disk for Macによる接続時に「System Extension Blocked」というダイアログが表示され利用できません。 |
 |
macOS 10.13 High Sierra 以降のmacOSではセキュリティ強化の影響により「System Extension Blocked」や「拡張機能がブロックされました」のような警告ダイアログが表示され、Proself Disk for Macを利用できないことがあります。
Appleシリコン搭載のmacOSの場合、先に以下手順で起動セキュリティユーティリティを使ってセキュリティ設定を変更しておく必要がございます。
※すでに実施済みの場合は手順1~7を読み飛ばしてください。
Mac起動後、以下を実施します。
◆Intelプロセッサ搭載のmacOS
「◆Appleシリコン搭載のmacOS」記載の手順8~11を実施してください。
このFAQは次のURLで直接ご覧いただけます。 (最終更新日:2023/10/02) |
 | ![[V5]](/wp-content/themes/northgrid/img/support/version5.png) Proselfにアップロードしたファイルをサーバー上から直接確認した際にProselfの画面上では表示されない「.th」という名前の隠しフォルダがあるのですが、このフォルダはどのようなものでしょうか。
Proselfにアップロードしたファイルをサーバー上から直接確認した際にProselfの画面上では表示されない「.th」という名前の隠しフォルダがあるのですが、このフォルダはどのようなものでしょうか。 |
 |
「.th」フォルダは、サムネイル表示時に使用するサムネイル画像を格納しているフォルダです。
このFAQは次のURLで直接ご覧いただけます。 (最終更新日:2023/09/21) |
 | ![[V5]](/wp-content/themes/northgrid/img/support/version5.png) Proselfにアップロードしたファイルの格納先を教えてください。
Proselfにアップロードしたファイルの格納先を教えてください。 |
 |
以下の通りです。
◆Standard Edition
◆Enterprise Edition
ユーザー、グループがプライマリグループ所属時は以下となります。
このFAQは次のURLで直接ご覧いただけます。 (最終更新日:2023/09/21) |