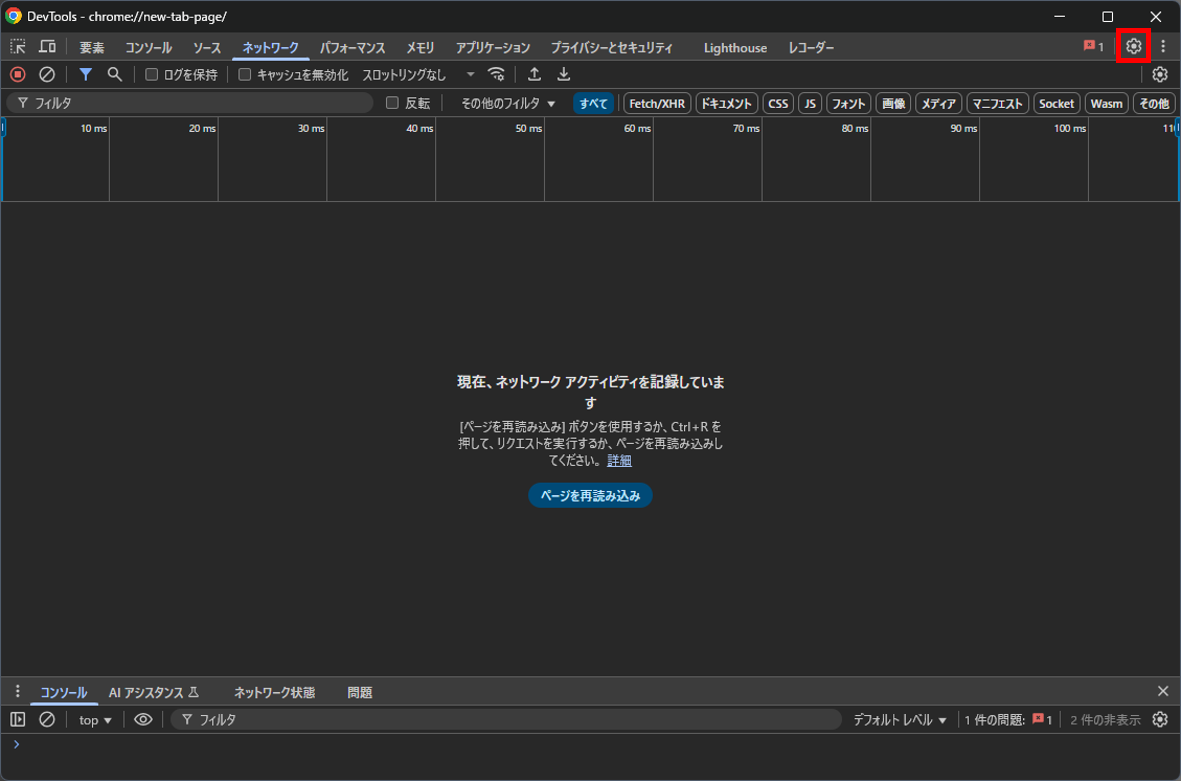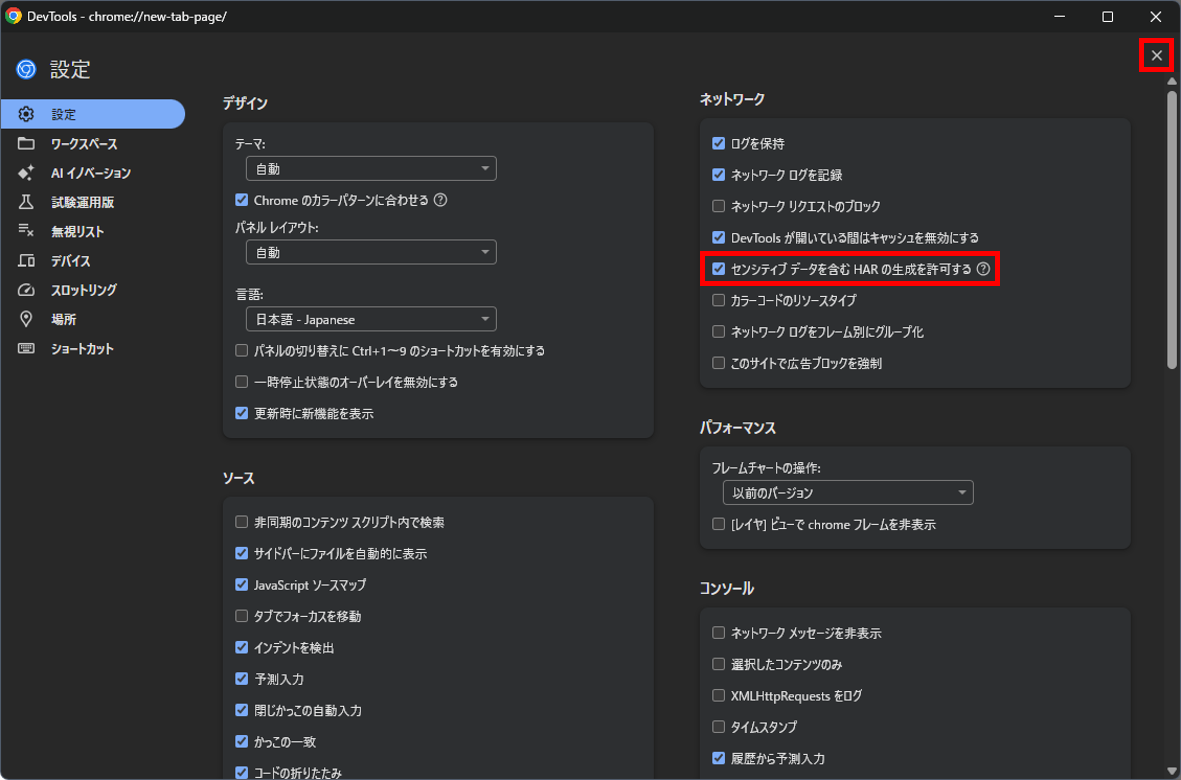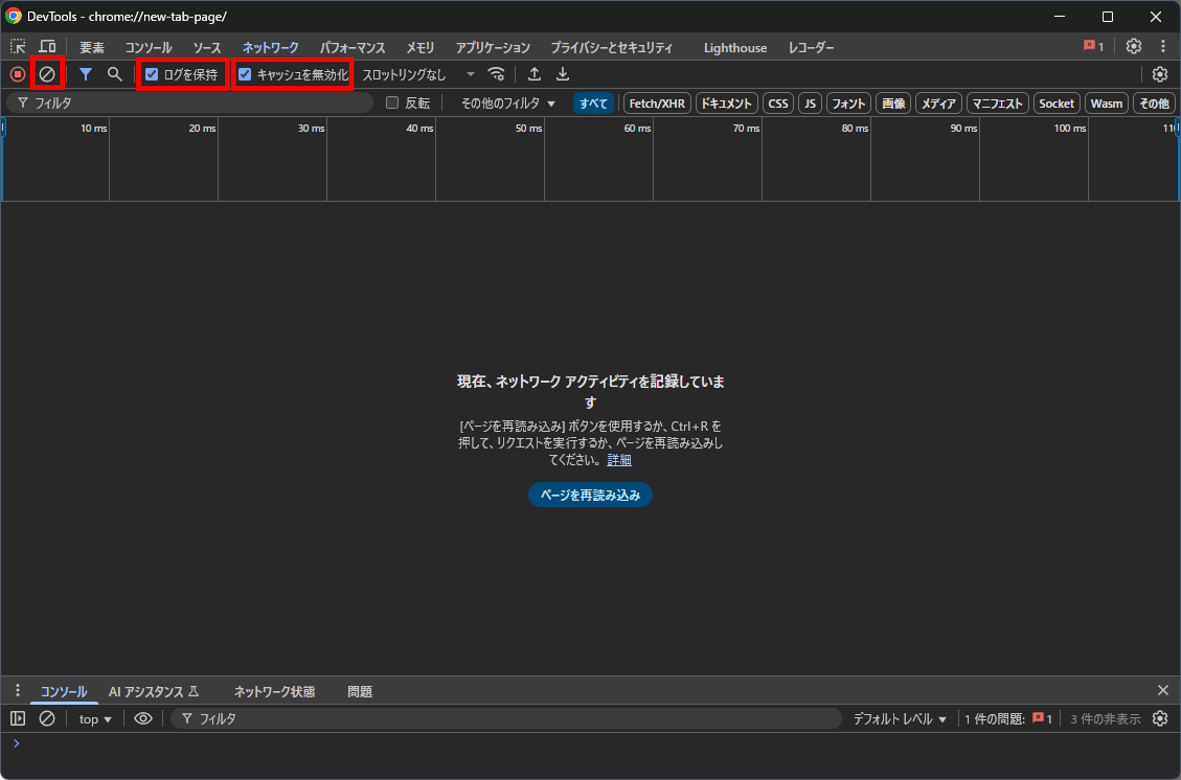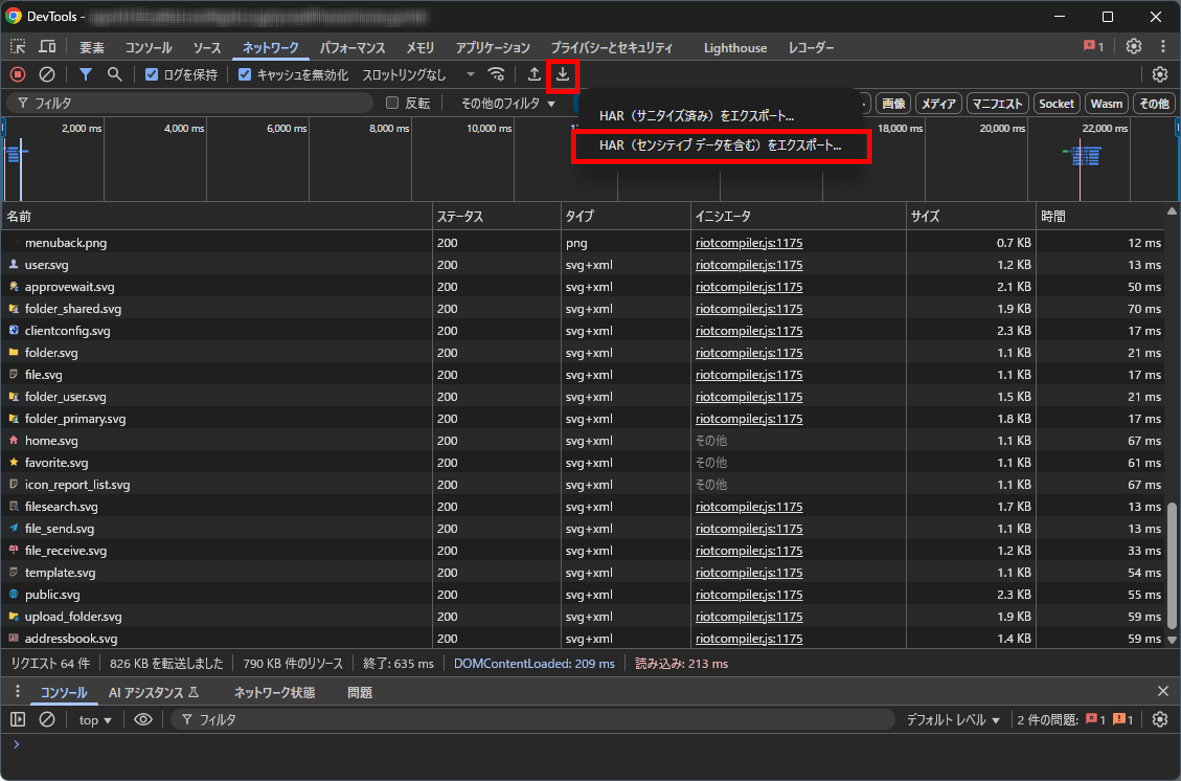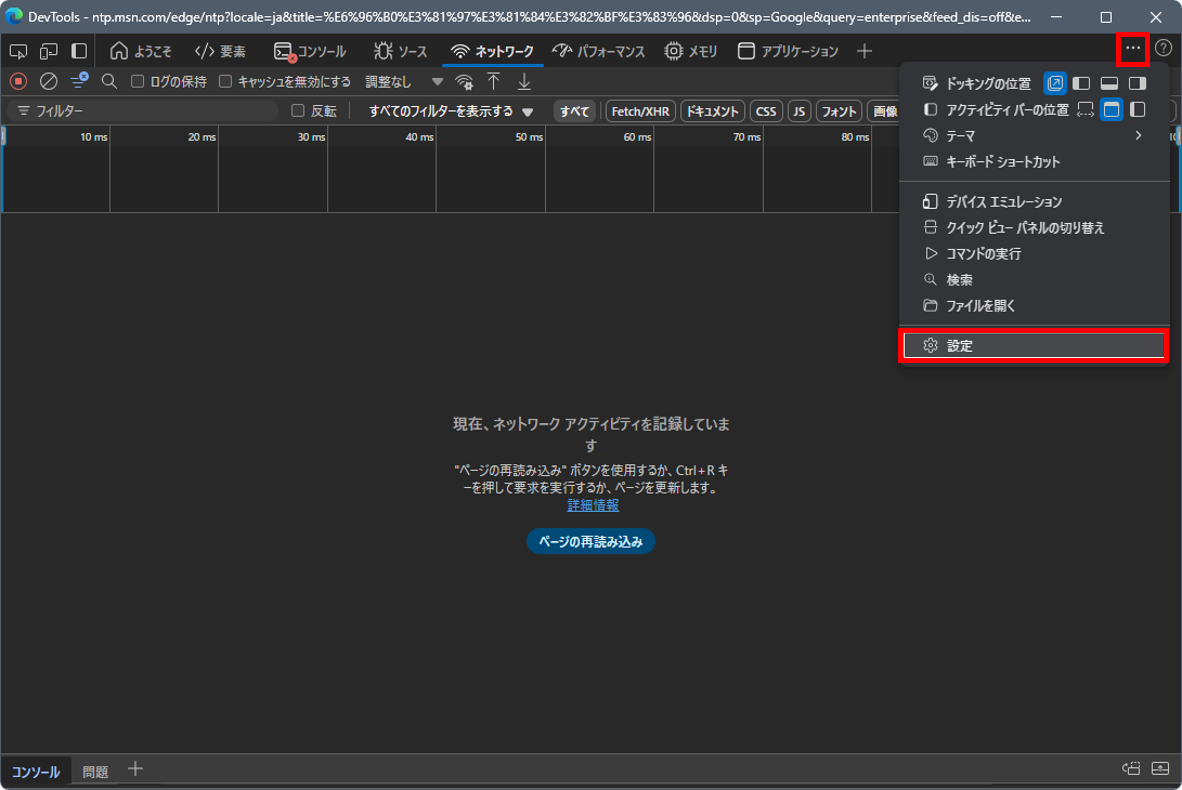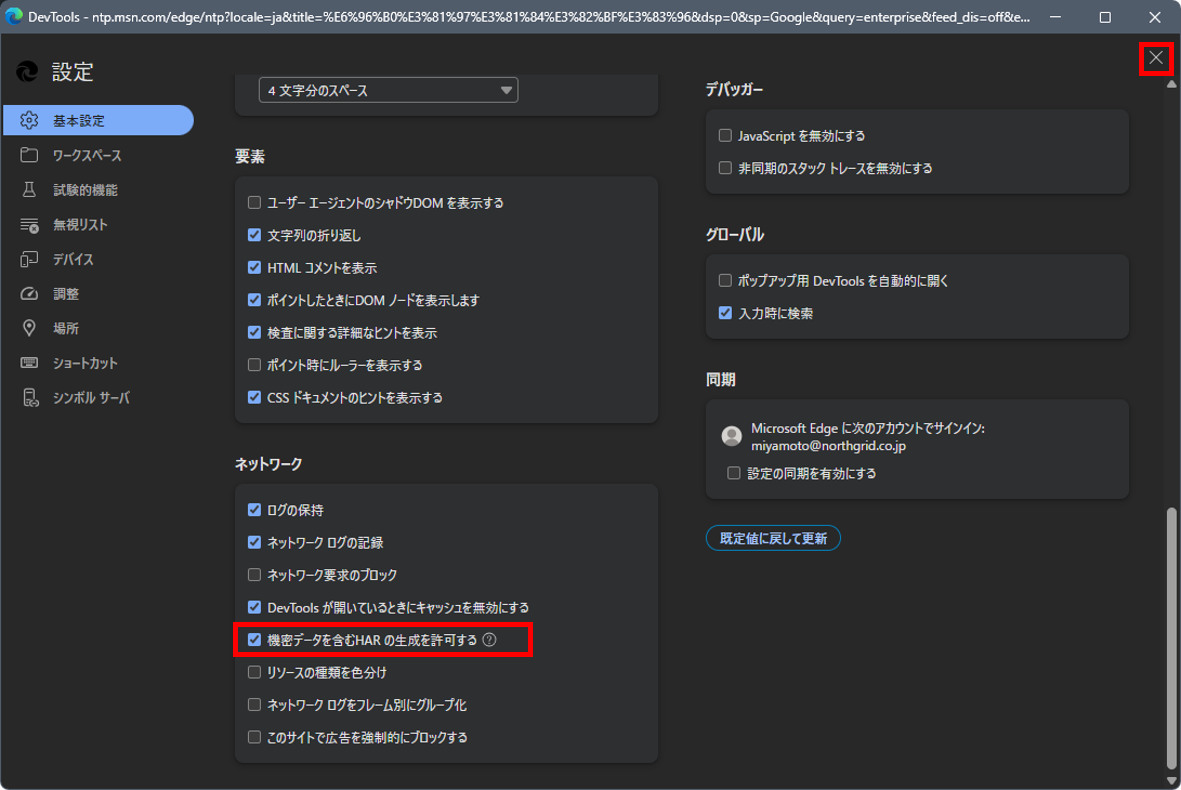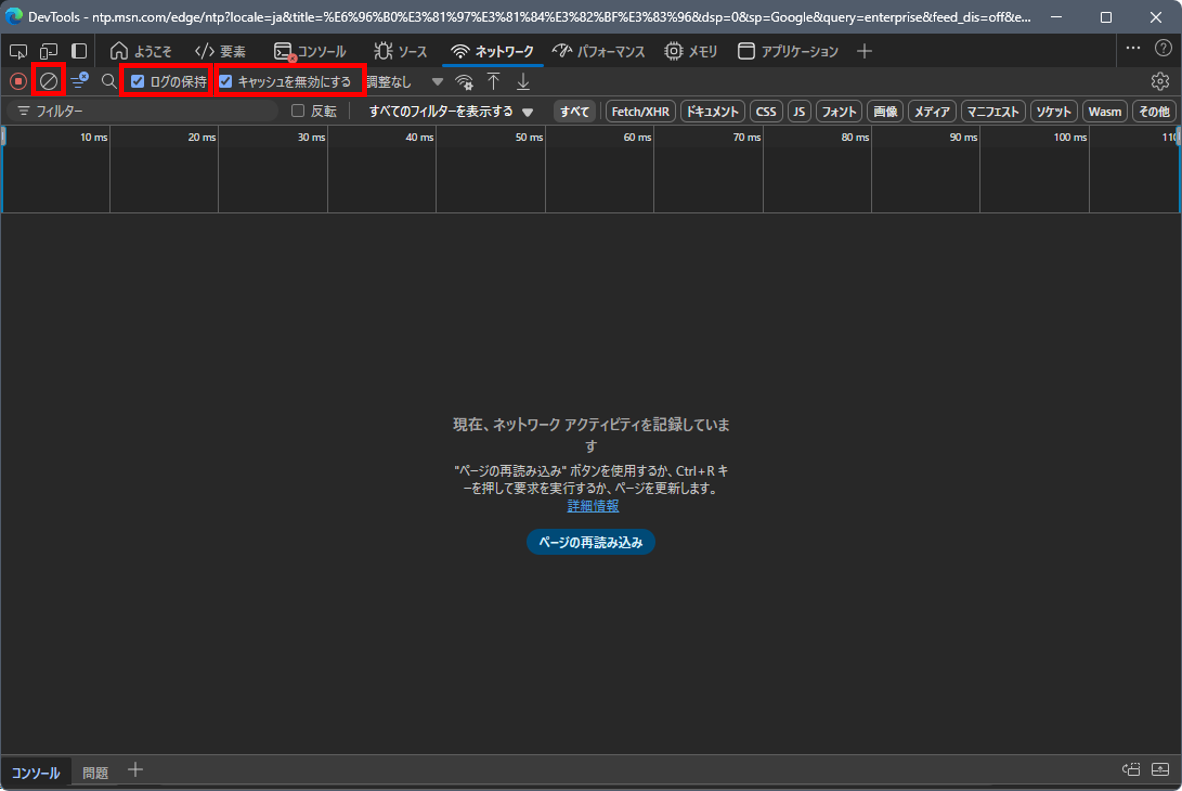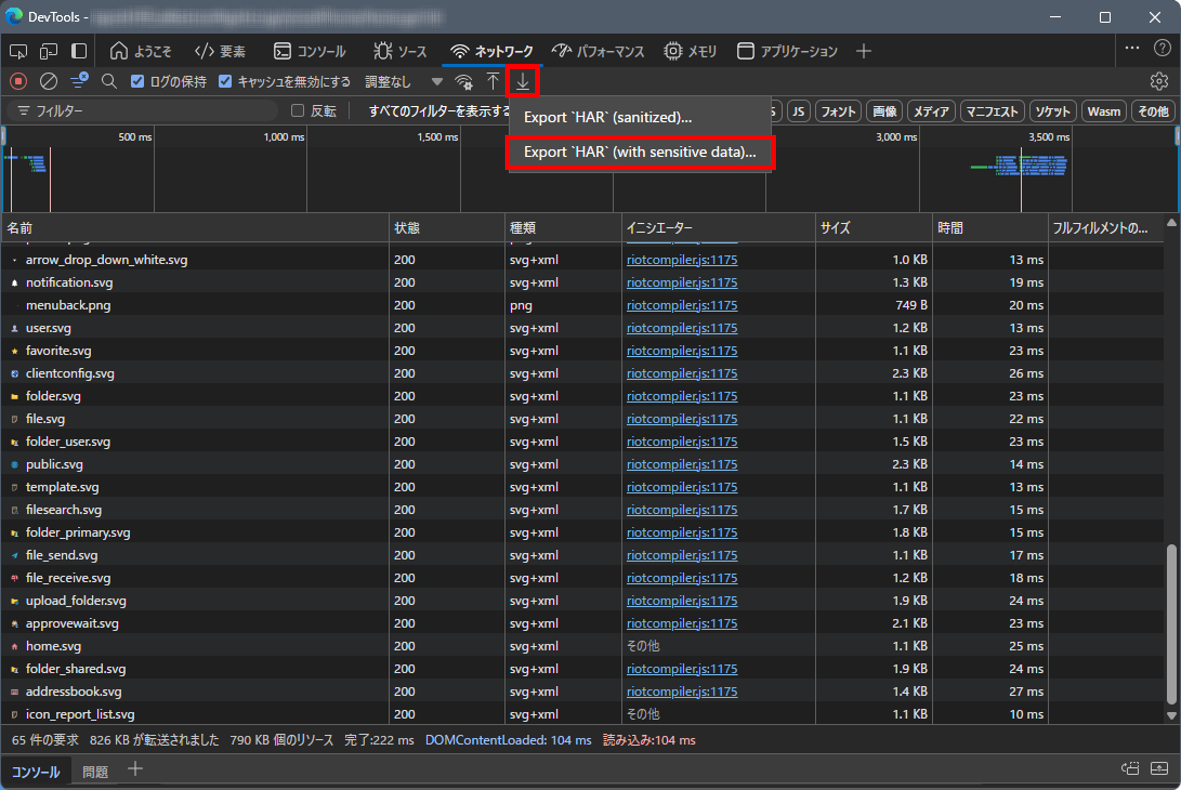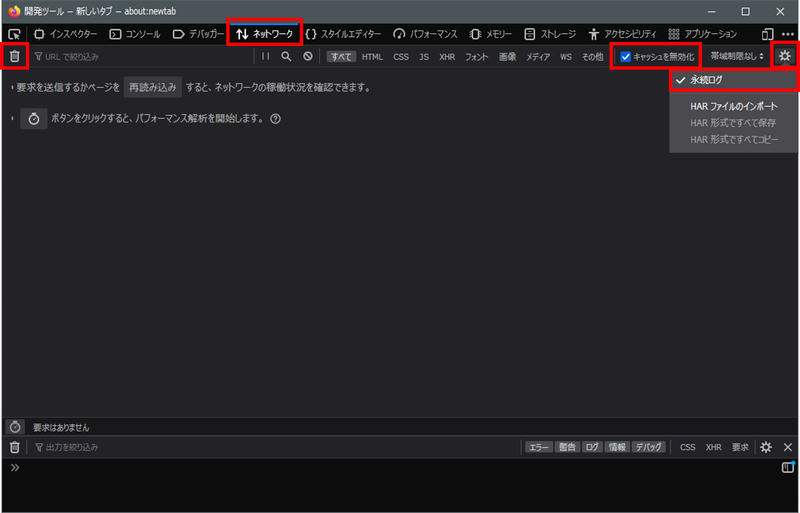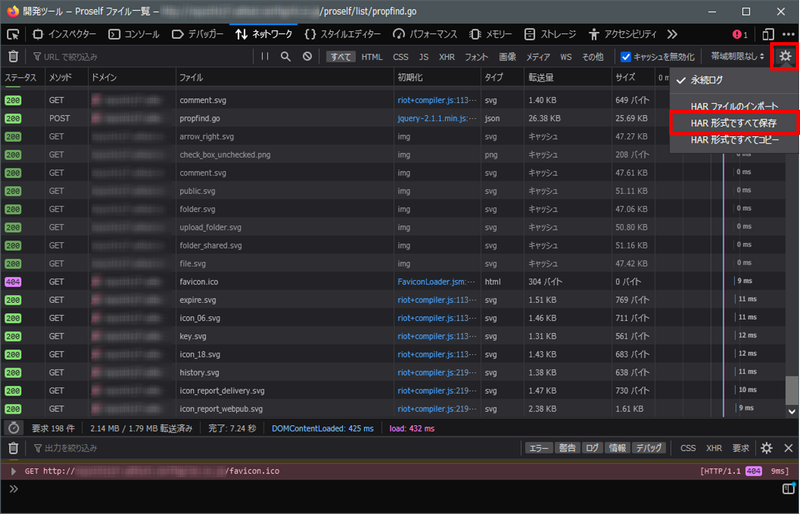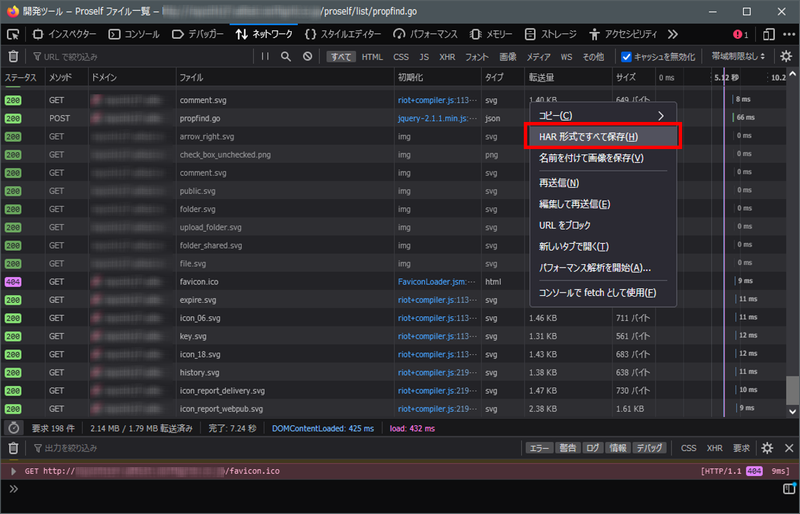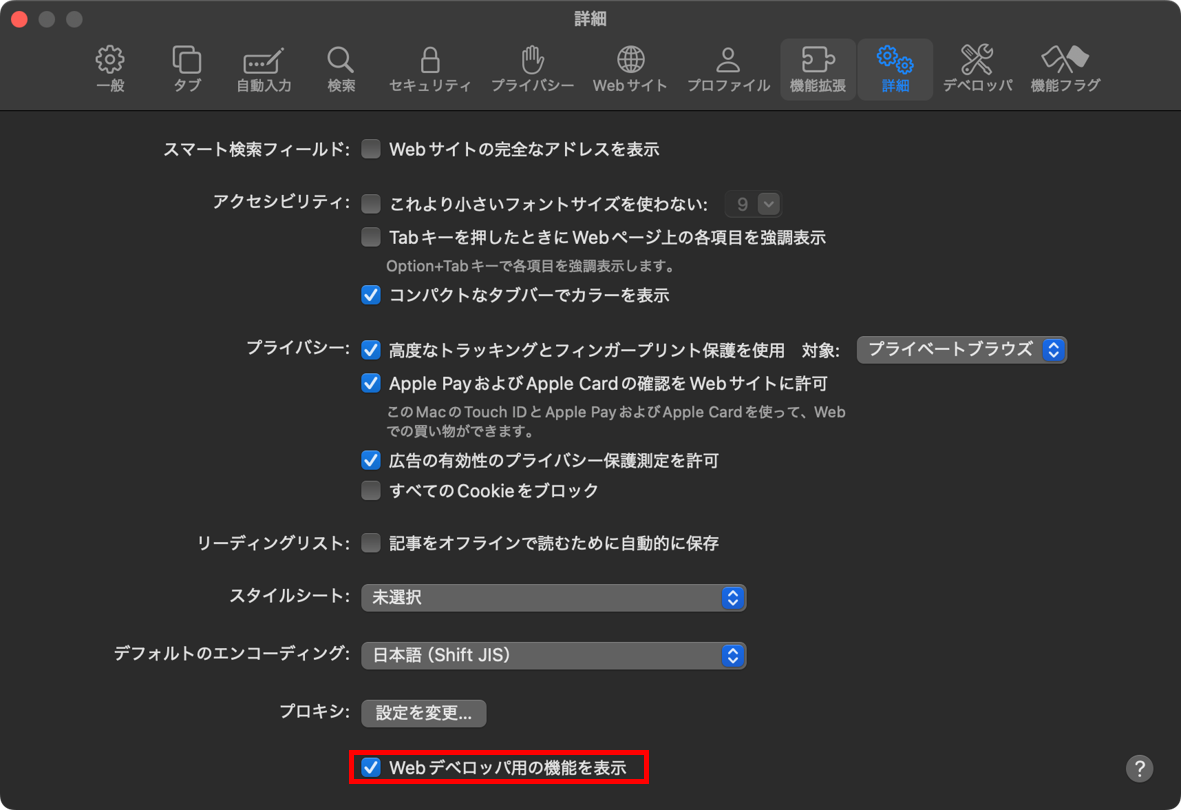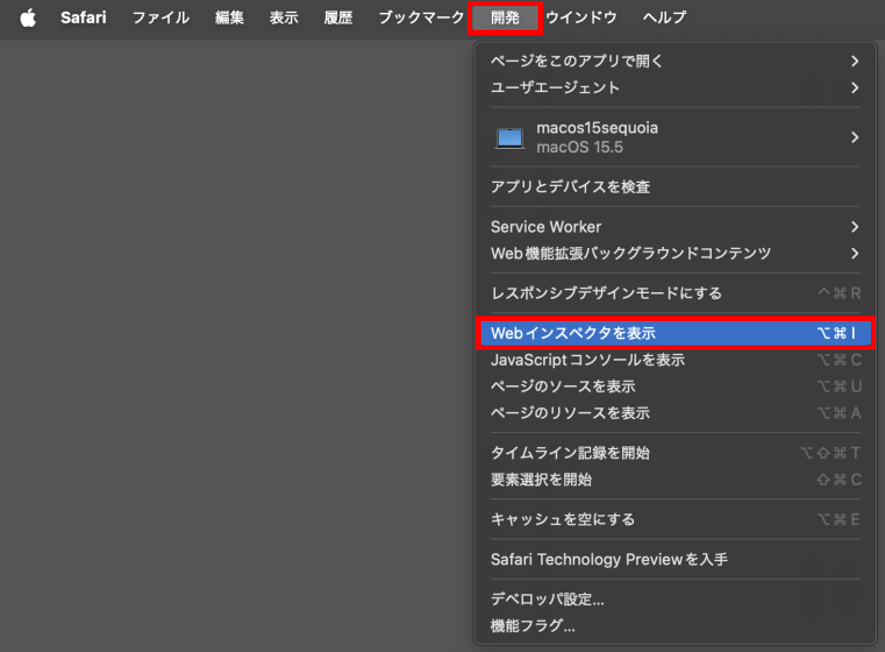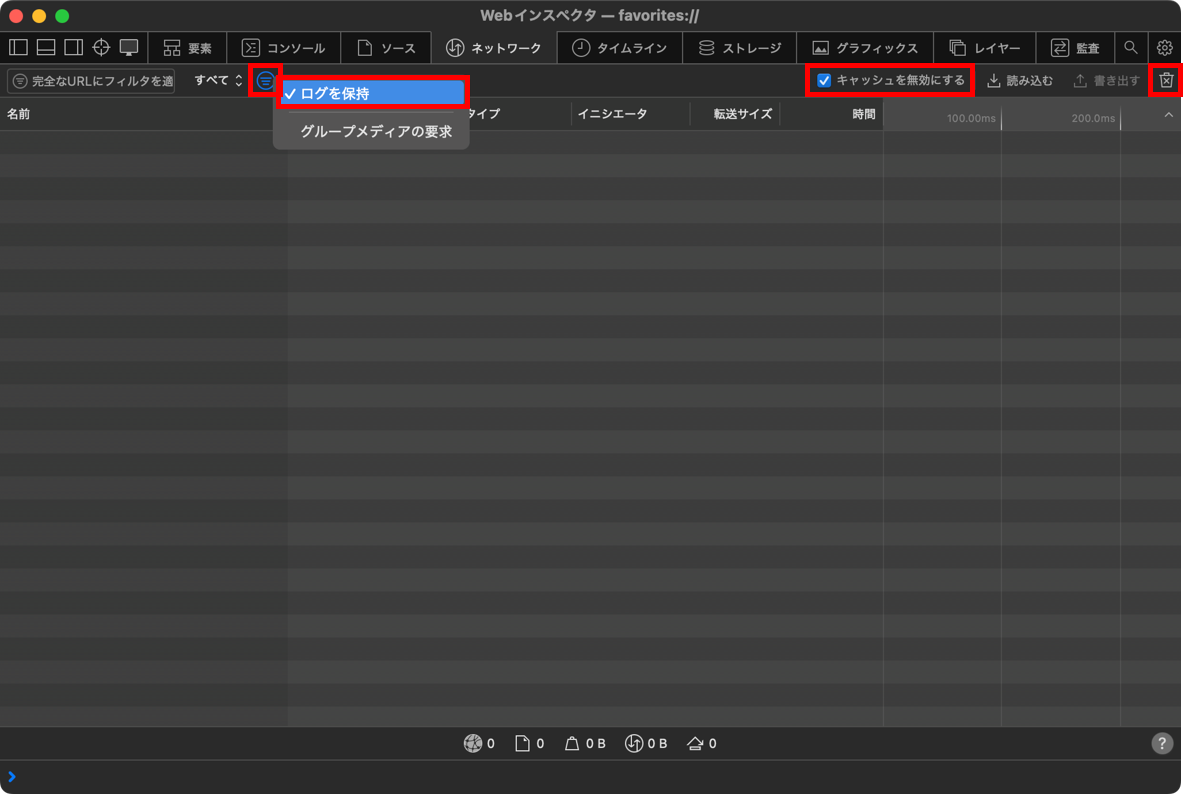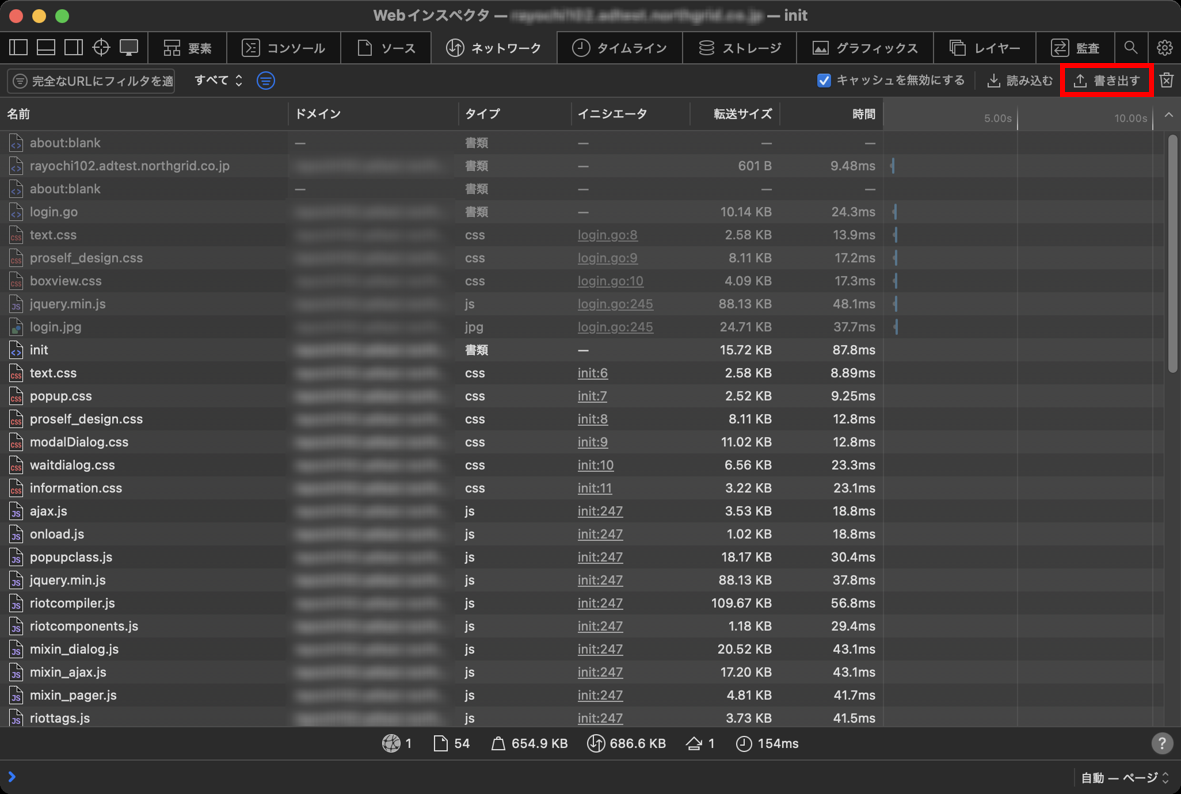Gateway Edition - 30件
 | ![[V5]](/wp-content/themes/northgrid/img/support/version5.png)
![[GW]](/wp-content/themes/northgrid/img/support/gw.png) Webブラウザ上でトラフィックデータを取得する方法を教えてください。
Webブラウザ上でトラフィックデータを取得する方法を教えてください。 |
 |
Webブラウザにある開発者ツールの機能を使用すると、Proselfにアクセスした際の情報(トラフィックデータ)をHARファイルとして取得することができます。
※OSやWebブラウザのバージョンによっては、画面のデザイン、設定項目の名前、手順が異なる可能性がありますことをあらかじめお含みおきください。
◆Google Chrome
◆Microsoft Edge
◆Firefox
◆Safari
このFAQは次のURLで直接ご覧いただけます。 (最終更新日:2025/07/10) |
 | ![[V5]](/wp-content/themes/northgrid/img/support/version5.png)
![[GW]](/wp-content/themes/northgrid/img/support/gw.png) 推奨のJavaインストール方法を教えてください。
推奨のJavaインストール方法を教えてください。 |
 |
ProselfをインストールするサーバーOSにより推奨方法が異なります。
このFAQは次のURLで直接ご覧いただけます。 (最終更新日:2025/04/22) |
 | ![[V5]](/wp-content/themes/northgrid/img/support/version5.png)
![[GW]](/wp-content/themes/northgrid/img/support/gw.png) 新規ユーザー登録デフォルト設定でユーザー作成時の初期設定を決めています。この設定をすでに作成済みのユーザーに反映させることはできますでしょうか。
新規ユーザー登録デフォルト設定でユーザー作成時の初期設定を決めています。この設定をすでに作成済みのユーザーに反映させることはできますでしょうか。 |
 |
新規ユーザー登録デフォルト設定の内容を作成済みのユーザーに反映させることはできませんので、ユーザーを直接更新ください。
このFAQは次のURLで直接ご覧いただけます。 (最終更新日:2025/02/12) |
 | ![[V5]](/wp-content/themes/northgrid/img/support/version5.png)
![[GW]](/wp-content/themes/northgrid/img/support/gw.png) ProselfをインストールするとJavaも自動的にインストールされますか。
ProselfをインストールするとJavaも自動的にインストールされますか。 |
 |
ProselfをインストールするサーバーOSにより異なります。
このFAQは次のURLで直接ご覧いただけます。 (最終更新日:2025/02/05) |
 | ![[V5]](/wp-content/themes/northgrid/img/support/version5.png)
![[GW]](/wp-content/themes/northgrid/img/support/gw.png) 「本体・オプション価格」ページに記載している推奨ユーザー数を超えた利用は可能でしょうか。
「本体・オプション価格」ページに記載している推奨ユーザー数を超えた利用は可能でしょうか。 |
 |
利用可能ですが、以下の点にご注意いただく必要があります。
このFAQは次のURLで直接ご覧いただけます。 (最終更新日:2025/02/05) |
 | ![[V5]](/wp-content/themes/northgrid/img/support/version5.png)
![[GW]](/wp-content/themes/northgrid/img/support/gw.png) ログのローテートについて教えてください。各ログファイルは永遠にサイズが肥大化していくのでしょうか。それとも古いファイルが(自動で)リネームされ日々ファイルが増えていくのでしょうか。
ログのローテートについて教えてください。各ログファイルは永遠にサイズが肥大化していくのでしょうか。それとも古いファイルが(自動で)リネームされ日々ファイルが増えていくのでしょうか。 |
 |
後者となります。
(例) 2007/01/08の「proself_xxxx.log」の場合、「proself_xxxx.log2007-01-08」となります。
なお、catalina.outについては、Tomcatのログのためローテートされません。 しかし、このファイルは基本的にProself起動時と終了時のログが出力されるだけですので肥大化しません。
このFAQは次のURLで直接ご覧いただけます。 (最終更新日:2025/01/21) |
 | ![[V5]](/wp-content/themes/northgrid/img/support/version5.png)
![[GW]](/wp-content/themes/northgrid/img/support/gw.png) Linux OSに自動起動スクリプトを配置してコマンド「systemctl start proself.service」を実行すると「Failed to start proself.service: Unit proself.service not found.」と表示され起動に失敗してしまいます。
Linux OSに自動起動スクリプトを配置してコマンド「systemctl start proself.service」を実行すると「Failed to start proself.service: Unit proself.service not found.」と表示され起動に失敗してしまいます。 |
 |
SELinuxによるアクセス制御が影響している可能性があるため、以下内容で各ファイルのコンテキストをデフォルトに変更することで起動できるようになるかどうかをご確認ください。
※上記各パスは自動起動スクリプトのREADMEに記載しているパスを指定した場合の例となっておりますので、お客様の設定に応じて適宜読み替えてください。
このFAQは次のURLで直接ご覧いただけます。 (最終更新日:2025/01/21) |
 | ![[V5]](/wp-content/themes/northgrid/img/support/version5.png)
![[GW]](/wp-content/themes/northgrid/img/support/gw.png) Proselfのバックアップ機能で差分バックアップは可能ですか。
Proselfのバックアップ機能で差分バックアップは可能ですか。 |
 |
Proselfには差分バックアップ機能はございません。
※Gateway EditionについてはVer1.70以上でバックアップ機能をご利用いただけます。
このFAQは次のURLで直接ご覧いただけます。 (最終更新日:2025/01/21) |
 | ![[V5]](/wp-content/themes/northgrid/img/support/version5.png)
![[GW]](/wp-content/themes/northgrid/img/support/gw.png) Proselfをインストールしているサーバーにおいてはどのような脆弱性に留意すればよいでしょうか。
Proselfをインストールしているサーバーにおいてはどのような脆弱性に留意すればよいでしょうか。 |
 |
以下のソフトウェアについては留意が必要です。
動作環境については、以下URLにも記載しておりますのでご参照ください。 https://www.proself.jp/licence/environment/
このFAQは次のURLで直接ご覧いただけます。 (最終更新日:2025/01/21) |
 | ![[V5]](/wp-content/themes/northgrid/img/support/version5.png)
![[GW]](/wp-content/themes/northgrid/img/support/gw.png) インストールするサーバーのOSがWindows Serverの英語版でも問題ないでしょうか。
インストールするサーバーのOSがWindows Serverの英語版でも問題ないでしょうか。 |
 |
英語版のOSでは動作確認を行っておりません。
このFAQは次のURLで直接ご覧いただけます。 (最終更新日:2025/01/21) |