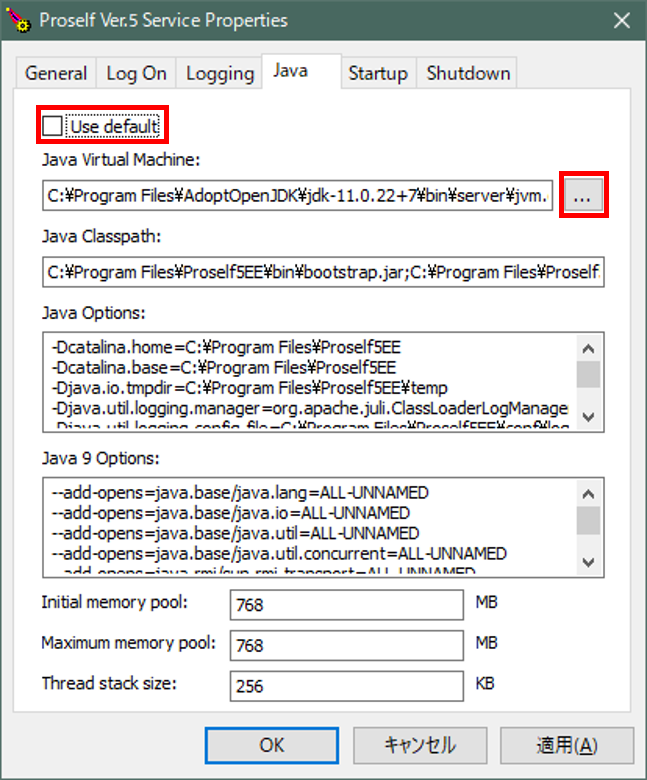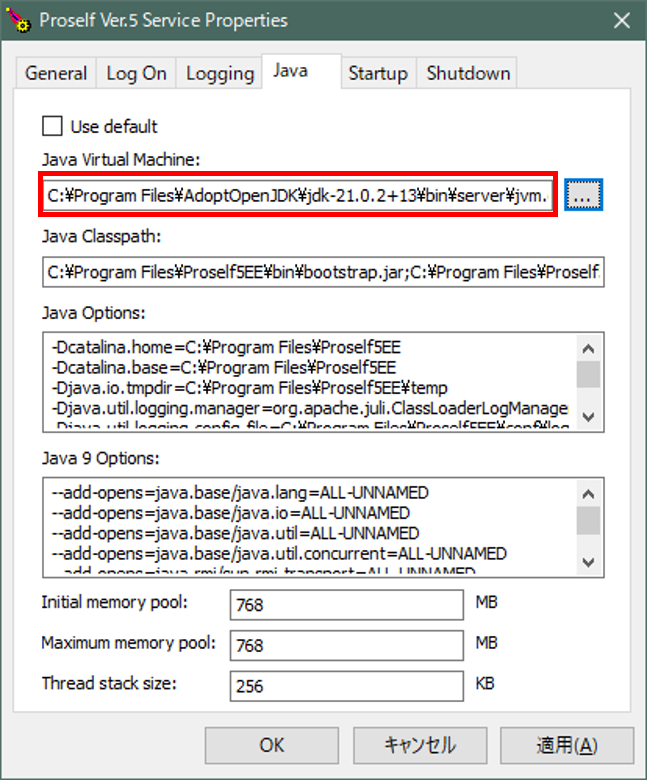Ver.5 - 256件
 | ![[V5]](/wp-content/themes/northgrid/img/support/version5.png) 中間証明書をインポートしているにも関わらず、SSL証明書のインポート時に「以下の証明書がインポートされていないため、サーバー証明書の検証ができませんでした。必要な中間証明書が正しくインポートされているか確認してください。証明書は…」というエラーメッセージが表示されます。どのように対処すればよいでしょうか。
中間証明書をインポートしているにも関わらず、SSL証明書のインポート時に「以下の証明書がインポートされていないため、サーバー証明書の検証ができませんでした。必要な中間証明書が正しくインポートされているか確認してください。証明書は…」というエラーメッセージが表示されます。どのように対処すればよいでしょうか。 |
 |
ルート証明書が見つからない場合も、本エラーメッセージが表示されます。
CN=GlobalSign,O=GlobalSign,OU=GlobalSign Root CA - R6
弊社としては、対処法としてOSのアップデート(Linux OSの場合)またはJavaのアップデート(Windows OSの場合)を推奨いたしますが、すぐに対処が難しい場合は以下手順を実施ください。
このFAQは次のURLで直接ご覧いただけます。 (最終更新日:2024/07/30) |
 | ![[V5]](/wp-content/themes/northgrid/img/support/version5.png) Proselfがインストールされているサーバーを移行することになりました。その際、移行ツールのようなものはありますか。
Proselfがインストールされているサーバーを移行することになりました。その際、移行ツールのようなものはありますか。 |
 |
移行ツールはございません。
※ご注意
旧サーバー、新サーバーのProselfがどちらも同じバージョン(X.XXまで一致)の場合の手順です。 移行と合わせてVer.4からVer.5へのアップデートを実施される場合は、専用の手順書をご案内いたしますので弊社までお問い合わせください。 →お問い合わせフォーム
◆Linux OSの場合
Linux OSでの移行時はProselfのインストールは不要です。
◆Windows OSの場合
※旧サーバーと新サーバーのOSや文字コードは可能な限り統一してください。
旧サーバーと新サーバーで異なる場合に正常動作しないことがあります。 以下FAQもあわせご参照ください。 https://www.proself.jp/support/faq267/
このFAQは次のURLで直接ご覧いただけます。 (最終更新日:2024/05/22) |
 | ![[V5]](/wp-content/themes/northgrid/img/support/version5.png) Proselfでクライアント認証を使用する場合、証明書がインポートされたクライアント端末ではユーザーIDやパスワードを入力せずにログインできますか。
Proselfでクライアント認証を使用する場合、証明書がインポートされたクライアント端末ではユーザーIDやパスワードを入力せずにログインできますか。 |
 |
以下FAQの「3.Proselfのクライアント認証をONにします。」内「クライアント認証オプション」の項で「Auto」を設定することにより、クライアント証明書のCNをユーザーIDとして自動ログインすることが可能です。
このFAQは次のURLで直接ご覧いただけます。 (最終更新日:2024/05/08) |
 | ![[V5]](/wp-content/themes/northgrid/img/support/version5.png) Oralce JDKからOpenJDKに切り替えるにはどうすればよいでしょうか。(Linux OS)
Oralce JDKからOpenJDKに切り替えるにはどうすればよいでしょうか。(Linux OS) |
 |
以下手順を実施ください。
|
 | ![[V5]](/wp-content/themes/northgrid/img/support/version5.png) Proselfにログインしようすると「サーバーが混み合っています。しばらくしてから再度アクセスしてください。」というエラーメッセージが表示されログインできません。
Proselfにログインしようすると「サーバーが混み合っています。しばらくしてから再度アクセスしてください。」というエラーメッセージが表示されログインできません。 |
 |
Proselfのログインユーザー数がProselfの管理画面 - システム設定 - アクセス制限の設定 - 接続設定で設定している「同時ログイン数」に達している状態で新たにログインしようとした場合、本エラーメッセージが表示されます。
このFAQは次のURLで直接ご覧いただけます。 (最終更新日:2024/05/08) |
 | ![[V5]](/wp-content/themes/northgrid/img/support/version5.png) Proselfにはウイルススキャン機能がありますか。
Proselfにはウイルススキャン機能がありますか。 |
 |
ウイルススキャン機能はありませんが、ウイルススキャンソフトウェアと連携してウイルスを検知したファイルのアップロードを拒否する機能を有しています。
このFAQは次のURLで直接ご覧いただけます。 (最終更新日:2024/04/19) |
 | ![[V5]](/wp-content/themes/northgrid/img/support/version5.png) Adoptium OpenJDKをインストールする方法を教えてください。(Windows OS)
Adoptium OpenJDKをインストールする方法を教えてください。(Windows OS) |
 |
以下記載の手順を実施ください。
【補足】
以上で完了です。
このFAQは次のURLで直接ご覧いただけます。 (最終更新日:2024/04/08) |
 | ![[V5]](/wp-content/themes/northgrid/img/support/version5.png) Ver5.70にアップデート後、Proselfのサービスを停止したところ標準出力に「NOTE: Picked up JDK_JAVA_OPTIONS:~」が出力されるようになったのですが問題ないでしょうか。(Linux OS)
Ver5.70にアップデート後、Proselfのサービスを停止したところ標準出力に「NOTE: Picked up JDK_JAVA_OPTIONS:~」が出力されるようになったのですが問題ないでしょうか。(Linux OS) |
 |
はい、問題ございません。
このFAQは次のURLで直接ご覧いただけます。 (最終更新日:2024/04/04) |
 | ![[V5]](/wp-content/themes/northgrid/img/support/version5.png) Oracle純正のJavaをインストールした後OpenJDKやGNU、GCJのJavaから切り替えるにはどのようにすればいいでしょうか。
Oracle純正のJavaをインストールした後OpenJDKやGNU、GCJのJavaから切り替えるにはどのようにすればいいでしょうか。 |
 |
※本FAQ内容は現在非推奨の情報です。
#alternatives --install /usr/bin/java java /usr/java/default/bin/java 181000 --slave /usr/bin/jar jar /usr/java/default/bin/jar --slave /usr/bin/jarsigner jarsigner /usr/java/default/bin/jarsigner --slave /usr/bin/javac javac /usr/java/default/bin/javac --slave /usr/bin/javadoc javadoc /usr/java/default/bin/javadoc --slave /usr/bin/javah javah /usr/java/default/bin/javah --slave /usr/bin/javaws javaws /usr/java/default/bin/javaws --slave /usr/bin/javap javap /usr/java/default/bin/javap --slave /usr/bin/jconsole jconsole /usr/java/default/bin/jconsole --slave /usr/bin/jdb jdb /usr/java/default/bin/jdb --slave /usr/bin/jhat jhat /usr/java/default/bin/jhat --slave /usr/bin/jinfo jinfo /usr/java/default/bin/jinfo --slave /usr/bin/jmap jmap /usr/java/default/bin/jmap --slave /usr/bin/jps jps /usr/java/default/bin/jps --slave /usr/bin/jrunscript jrunscript /usr/java/default/bin/jrunscript --slave /usr/bin/jsadebugd jsadebugd /usr/java/default/bin/jsadebugd --slave /usr/bin/jstack jstack /usr/java/default/bin/jstack --slave /usr/bin/jstat jstat /usr/java/default/bin/jstat --slave /usr/bin/jstatd jstatd /usr/java/default/bin/jstatd --slave /usr/bin/keytool keytool /usr/java/default/bin/keytool
下記のコマンドで現在のJavaの状況がわかります。
#alternatives --display java
下記のコマンドでOracle純正のJavaに変更します。
#alternatives --config java
コマンド実行例
2 プログラムがあり 'java' を提供します。
選択 コマンド ----------------------------------------------- 1 /usr/lib/jvm/jre-1.7.0-openjdk.x86_64/bin/java *+ 2 /usr/java/default/bin/java Enter を押して現在の選択 [+] を保持するか、選択番号を入力します: 例では2を押下してOracle純正のJavaを選択します。
このFAQは次のURLで直接ご覧いただけます。 (最終更新日:2024/02/15) |
 | ![[V5]](/wp-content/themes/northgrid/img/support/version5.png) ユーザーのログイン状況、ファイルアップロード/ダウンロード状況等を確認することはできますか。
ユーザーのログイン状況、ファイルアップロード/ダウンロード状況等を確認することはできますか。 |
 |
はい、可能です。
このFAQは次のURLで直接ご覧いただけます。 (最終更新日:2024/01/23) |