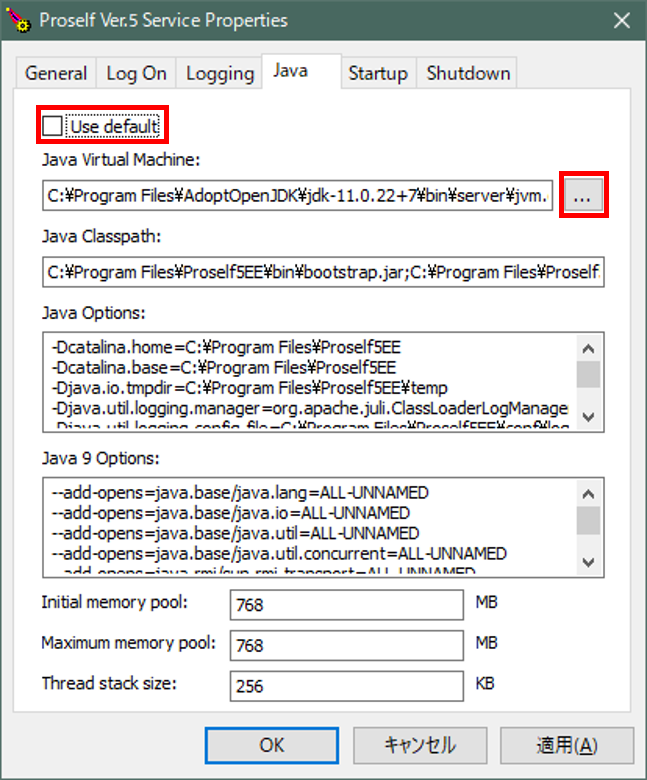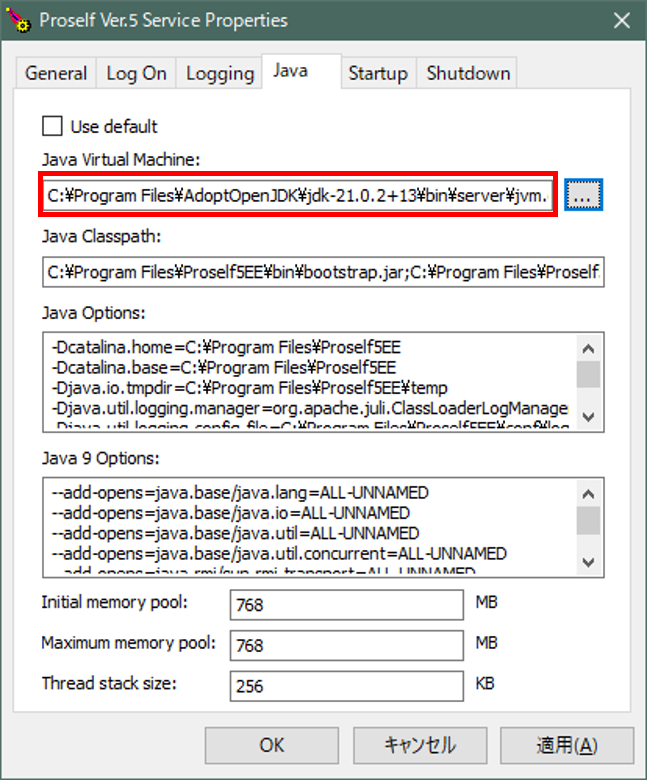FAQ - 284件
 | ![[V5]](/wp-content/themes/northgrid/img/support/version5.png) Proselfにログインしようすると「サーバーが混み合っています。しばらくしてから再度アクセスしてください。」というエラーメッセージが表示されログインできません。
Proselfにログインしようすると「サーバーが混み合っています。しばらくしてから再度アクセスしてください。」というエラーメッセージが表示されログインできません。 |
 |
Proselfのログインユーザー数がProselfの管理画面 - システム設定 - アクセス制限の設定 - 接続設定で設定している「同時ログイン数」に達している状態で新たにログインしようとした場合、本エラーメッセージが表示されます。
このFAQは次のURLで直接ご覧いただけます。 (最終更新日:2024/05/08) |
 | ![[V5]](/wp-content/themes/northgrid/img/support/version5.png) Proselfにはウイルススキャン機能がありますか。
Proselfにはウイルススキャン機能がありますか。 |
 |
ウイルススキャン機能はありませんが、ウイルススキャンソフトウェアと連携してウイルスを検知したファイルのアップロードを拒否する機能を有しています。
このFAQは次のURLで直接ご覧いただけます。 (最終更新日:2024/04/19) |
 | ![[V5]](/wp-content/themes/northgrid/img/support/version5.png) Adoptium OpenJDKをインストールする方法を教えてください。(Windows OS)
Adoptium OpenJDKをインストールする方法を教えてください。(Windows OS) |
 |
以下記載の手順を実施ください。
【補足】
以上で完了です。
このFAQは次のURLで直接ご覧いただけます。 (最終更新日:2024/04/08) |
 | ![[V5]](/wp-content/themes/northgrid/img/support/version5.png) Ver5.70にアップデート後、Proselfのサービスを停止したところ標準出力に「NOTE: Picked up JDK_JAVA_OPTIONS:~」が出力されるようになったのですが問題ないでしょうか。(Linux OS)
Ver5.70にアップデート後、Proselfのサービスを停止したところ標準出力に「NOTE: Picked up JDK_JAVA_OPTIONS:~」が出力されるようになったのですが問題ないでしょうか。(Linux OS) |
 |
はい、問題ございません。
このFAQは次のURLで直接ご覧いただけます。 (最終更新日:2024/04/04) |
 | ![[V5]](/wp-content/themes/northgrid/img/support/version5.png) Oracle純正のJavaをインストールした後OpenJDKやGNU、GCJのJavaから切り替えるにはどのようにすればいいでしょうか。
Oracle純正のJavaをインストールした後OpenJDKやGNU、GCJのJavaから切り替えるにはどのようにすればいいでしょうか。 |
 |
※本FAQ内容は現在非推奨の情報です。
#alternatives --install /usr/bin/java java /usr/java/default/bin/java 181000 --slave /usr/bin/jar jar /usr/java/default/bin/jar --slave /usr/bin/jarsigner jarsigner /usr/java/default/bin/jarsigner --slave /usr/bin/javac javac /usr/java/default/bin/javac --slave /usr/bin/javadoc javadoc /usr/java/default/bin/javadoc --slave /usr/bin/javah javah /usr/java/default/bin/javah --slave /usr/bin/javaws javaws /usr/java/default/bin/javaws --slave /usr/bin/javap javap /usr/java/default/bin/javap --slave /usr/bin/jconsole jconsole /usr/java/default/bin/jconsole --slave /usr/bin/jdb jdb /usr/java/default/bin/jdb --slave /usr/bin/jhat jhat /usr/java/default/bin/jhat --slave /usr/bin/jinfo jinfo /usr/java/default/bin/jinfo --slave /usr/bin/jmap jmap /usr/java/default/bin/jmap --slave /usr/bin/jps jps /usr/java/default/bin/jps --slave /usr/bin/jrunscript jrunscript /usr/java/default/bin/jrunscript --slave /usr/bin/jsadebugd jsadebugd /usr/java/default/bin/jsadebugd --slave /usr/bin/jstack jstack /usr/java/default/bin/jstack --slave /usr/bin/jstat jstat /usr/java/default/bin/jstat --slave /usr/bin/jstatd jstatd /usr/java/default/bin/jstatd --slave /usr/bin/keytool keytool /usr/java/default/bin/keytool
下記のコマンドで現在のJavaの状況がわかります。
#alternatives --display java
下記のコマンドでOracle純正のJavaに変更します。
#alternatives --config java
コマンド実行例
2 プログラムがあり 'java' を提供します。
選択 コマンド ----------------------------------------------- 1 /usr/lib/jvm/jre-1.7.0-openjdk.x86_64/bin/java *+ 2 /usr/java/default/bin/java Enter を押して現在の選択 [+] を保持するか、選択番号を入力します: 例では2を押下してOracle純正のJavaを選択します。
このFAQは次のURLで直接ご覧いただけます。 (最終更新日:2024/02/15) |
 | ![[V5]](/wp-content/themes/northgrid/img/support/version5.png) ユーザーのログイン状況、ファイルアップロード/ダウンロード状況等を確認することはできますか。
ユーザーのログイン状況、ファイルアップロード/ダウンロード状況等を確認することはできますか。 |
 |
はい、可能です。
このFAQは次のURLで直接ご覧いただけます。 (最終更新日:2024/01/23) |
 | ![[V5]](/wp-content/themes/northgrid/img/support/version5.png) ユーザー情報についてですが、LDAP連携した際にProselfで更新した内容がActive Directoryに反映されてしまう事はありますか。(例 Proselfユーザーパスワード)
ユーザー情報についてですが、LDAP連携した際にProselfで更新した内容がActive Directoryに反映されてしまう事はありますか。(例 Proselfユーザーパスワード) |
 |
いいえ、Active Directoryに反映されることはありません。
このFAQは次のURLで直接ご覧いただけます。 (最終更新日:2024/01/12) |
 | ![[V5]](/wp-content/themes/northgrid/img/support/version5.png) Proselfのウイルススキャン設定を行いたいのですがインストールしているウイルススキャンソフトウェアではコマンドラインによるスキャンができません。どのようにすれば連携を行うことができるようになるでしょうか。
Proselfのウイルススキャン設定を行いたいのですがインストールしているウイルススキャンソフトウェアではコマンドラインによるスキャンができません。どのようにすれば連携を行うことができるようになるでしょうか。 |
 |
下記のような手順で連携を行うことが可能です。
上記の方法をとることで、ウイルス混入ファイルをアップロードしたとしても、アップロード後のウイルススキャン(実際にはファイル存在チェックshellの実行)のタイミングではすでにウイルススキャンソフトウェアのリアルタイムスキャンによってファイルが削除され、ウイルスとして検知が可能です。 ただし、この方法ではEICAR等のシンプルなウイルスであれば検知できることは分かっておりますが、ZIP内のウイルスファイル等までは動作確認がとれておりません。 そのため、コマンドラインからのスキャンと同一の動作が行われるようになるという保証はいたしかねますことをご了承ください。
このFAQは次のURLで直接ご覧いただけます。 (最終更新日:2024/01/12) |
 | ![[V5]](/wp-content/themes/northgrid/img/support/version5.png) Active Directoryと連携させた際、ユーザー登録はActive Directoryだけになるのでしょうか。あるいは、Proselfにも同名のユーザーを作成し、パスワード認証部分のみActive Directoryにまかせるという形態になるのでしょうか。
Active Directoryと連携させた際、ユーザー登録はActive Directoryだけになるのでしょうか。あるいは、Proselfにも同名のユーザーを作成し、パスワード認証部分のみActive Directoryにまかせるという形態になるのでしょうか。 |
 |
通常通り管理画面からもユーザー登録が可能です。
このFAQは次のURLで直接ご覧いただけます。 (最終更新日:2024/01/12) |
 | ![[O]](/wp-content/themes/northgrid/img/support/option.png) Proself Clientはサイレントインストールをする事ができますか。
Proself Clientはサイレントインストールをする事ができますか。 |
 |
Proself Client Ver2.06よりProself Client、同期ツールのサイレントインストールに対応しております。
また、以下に記載するコマンドによりアンインストールを実施することも可能です。
このFAQは次のURLで直接ご覧いただけます。 (最終更新日:2024/01/12) |