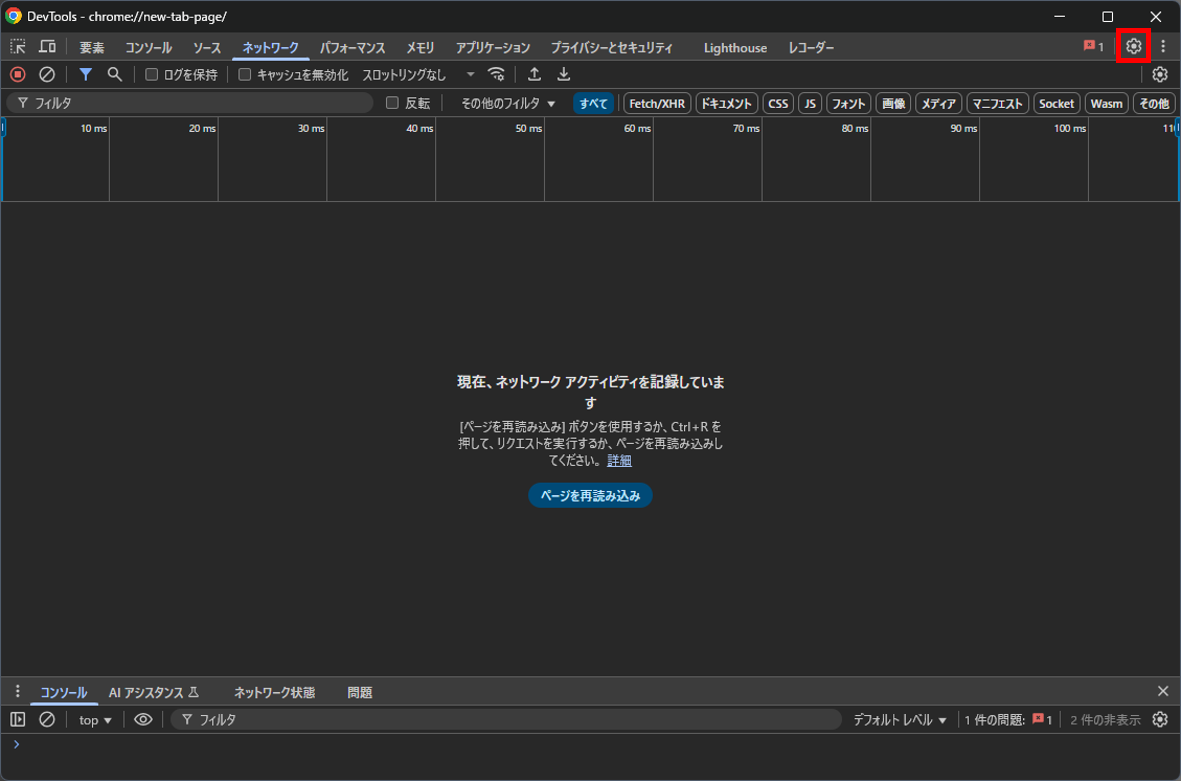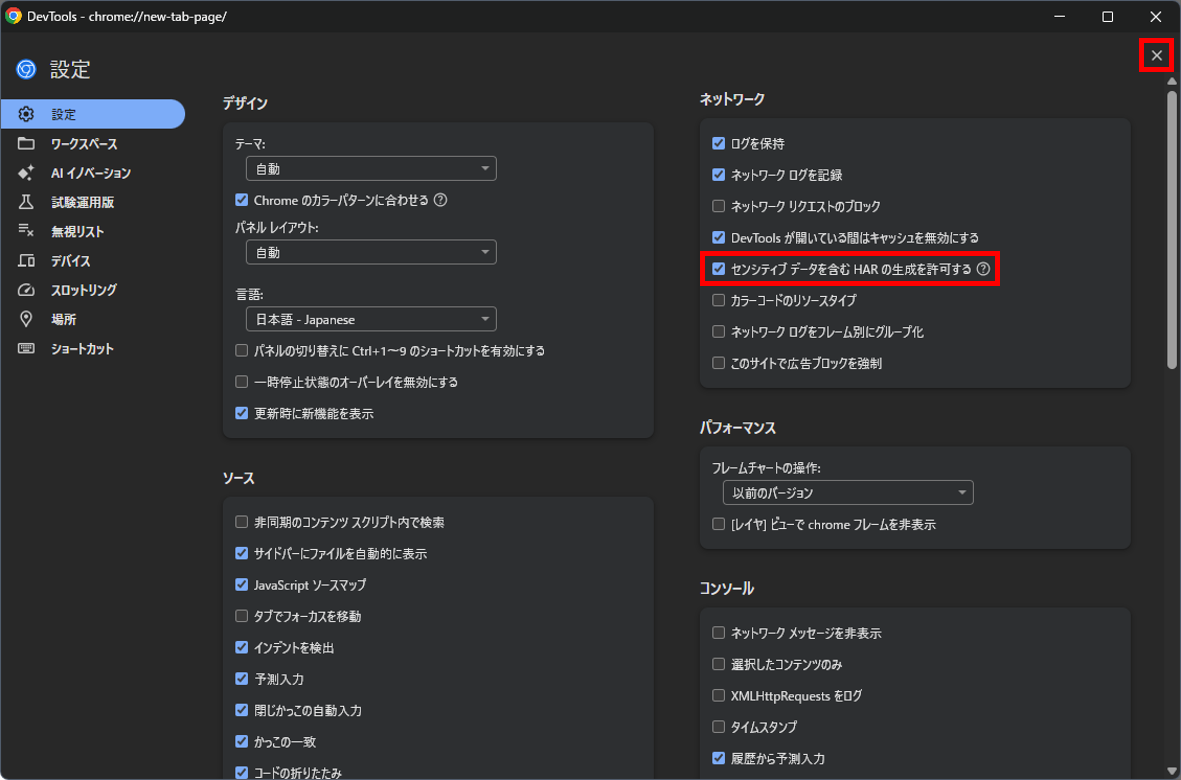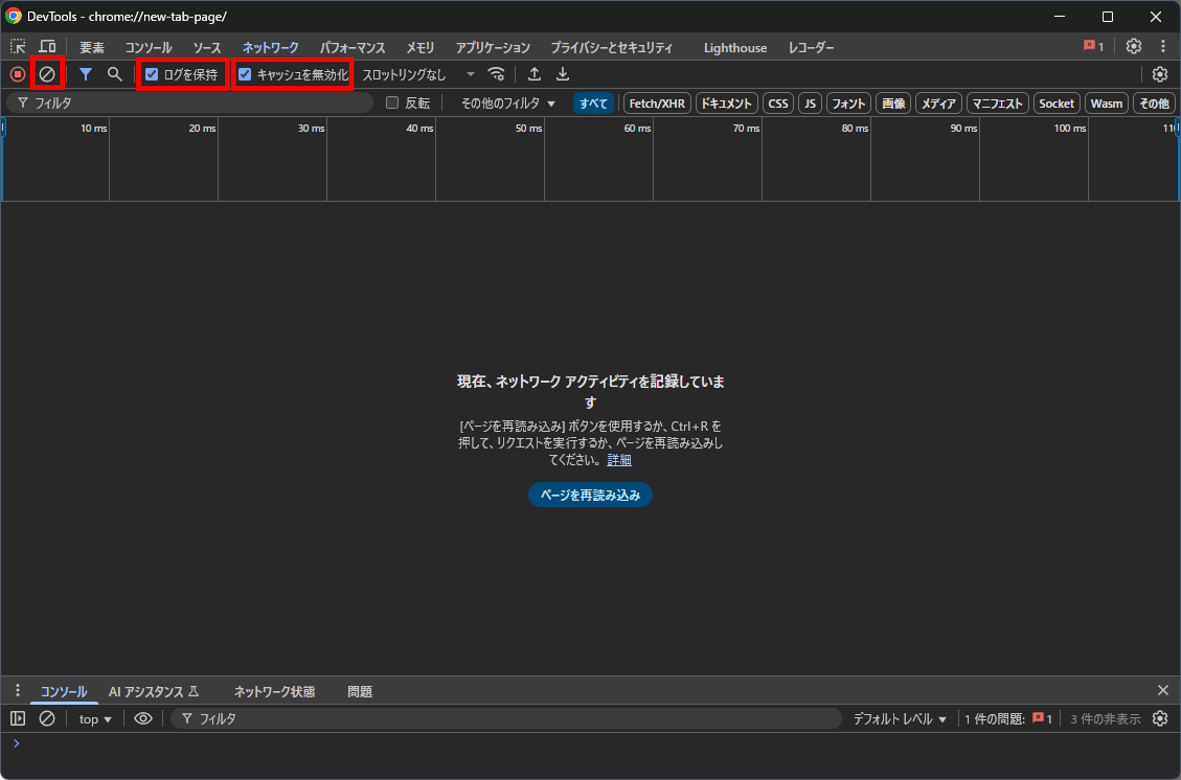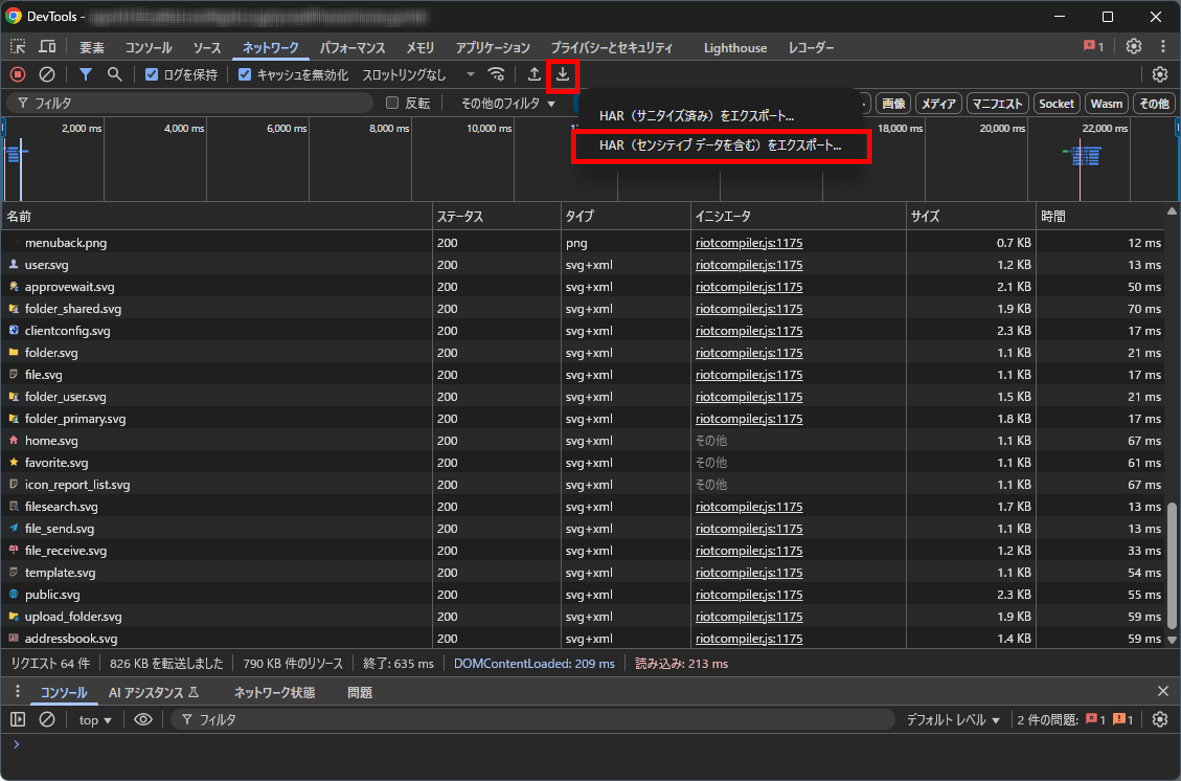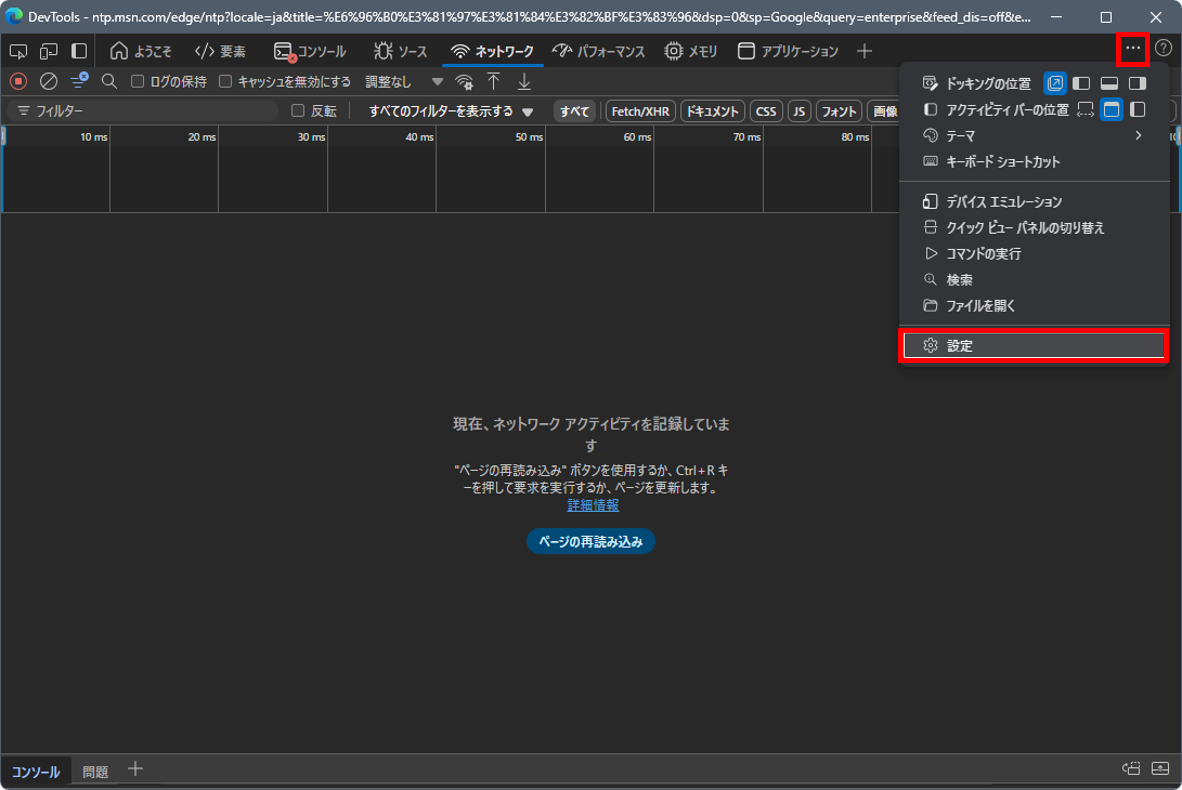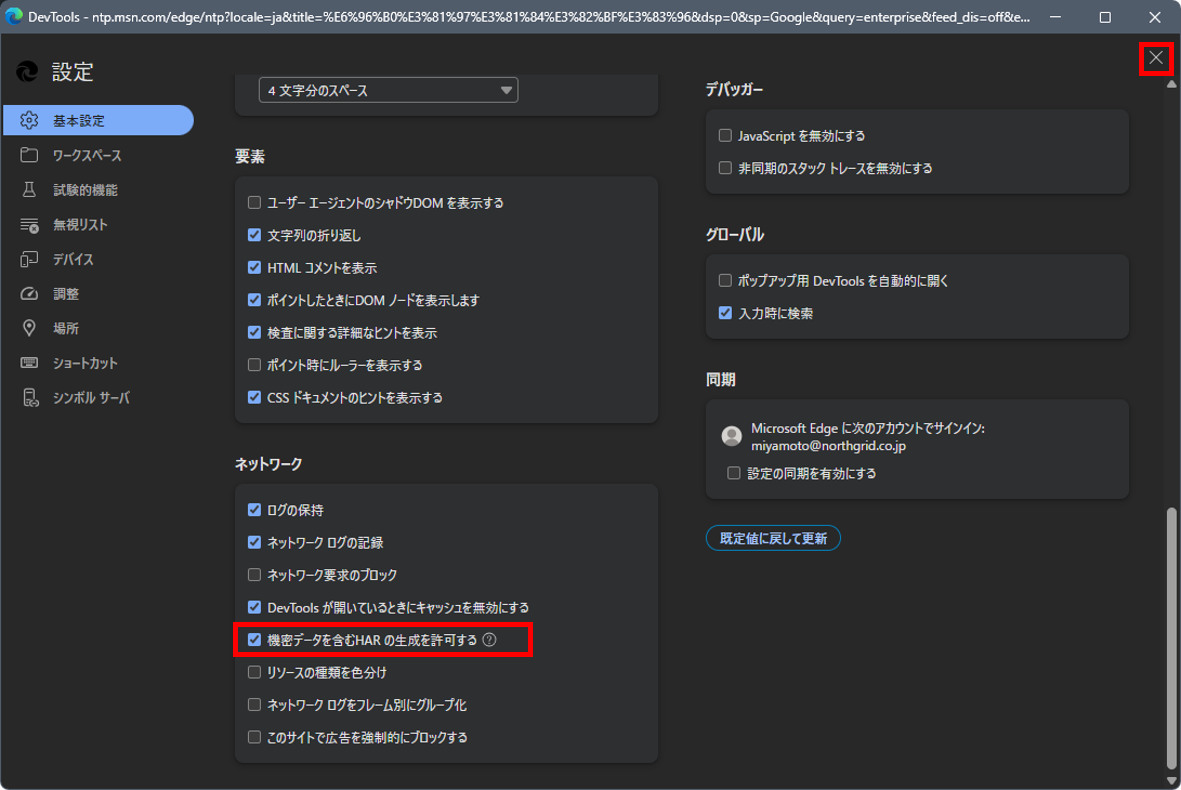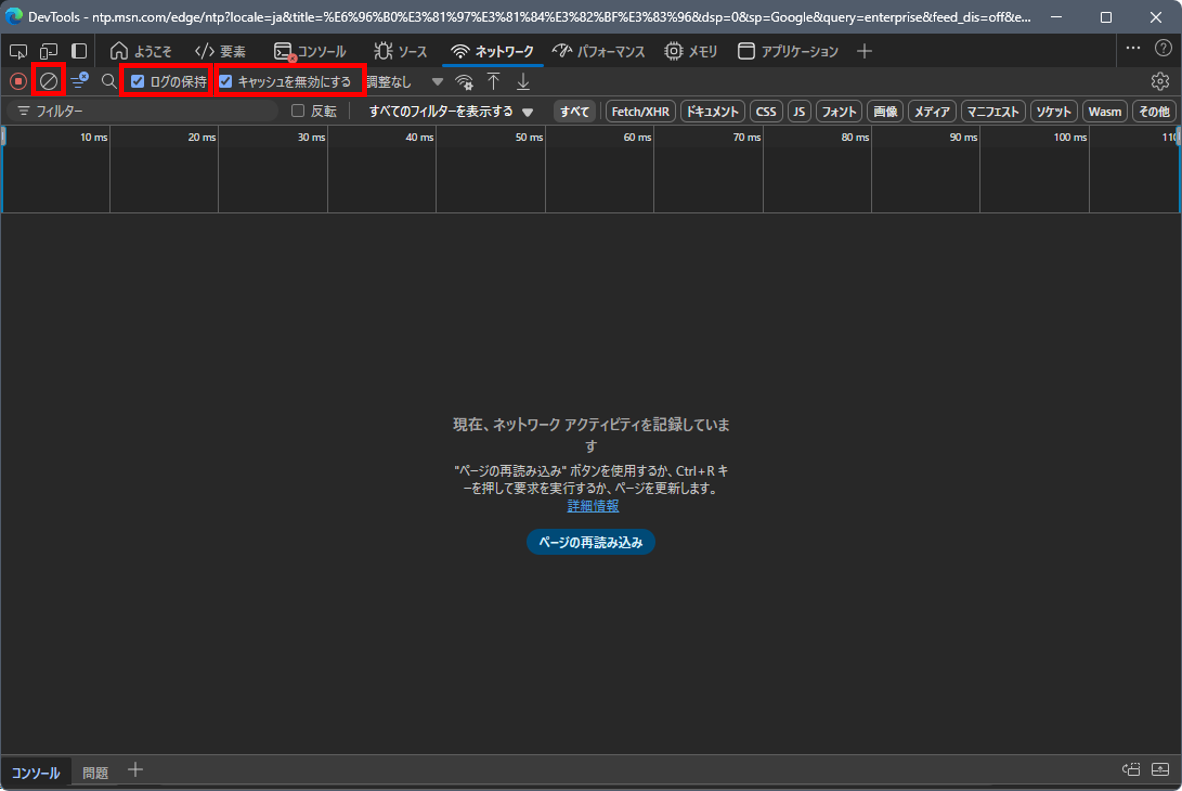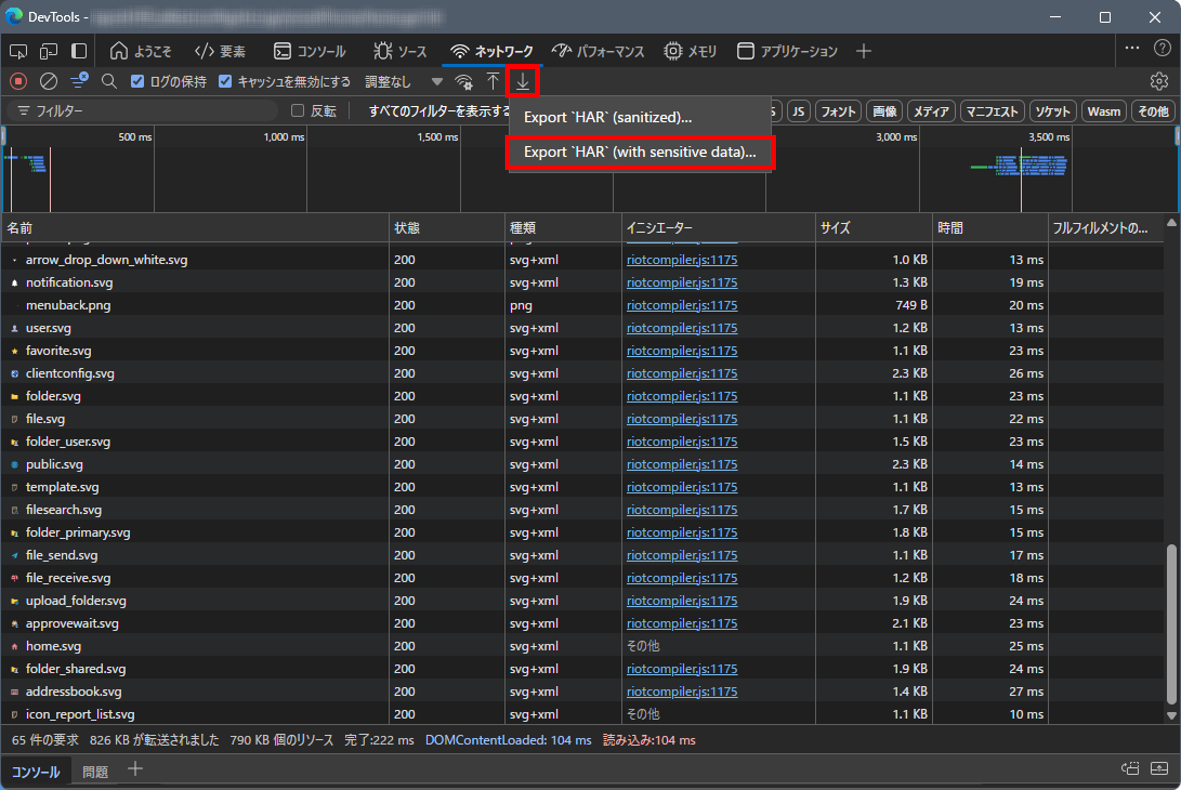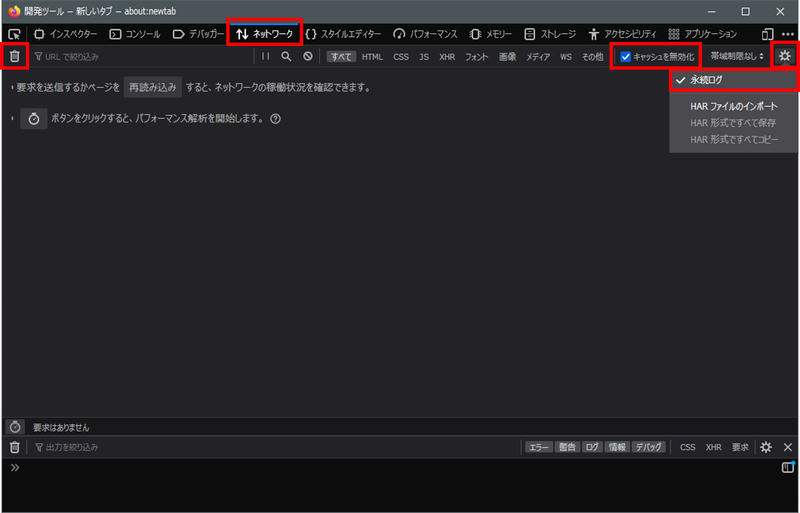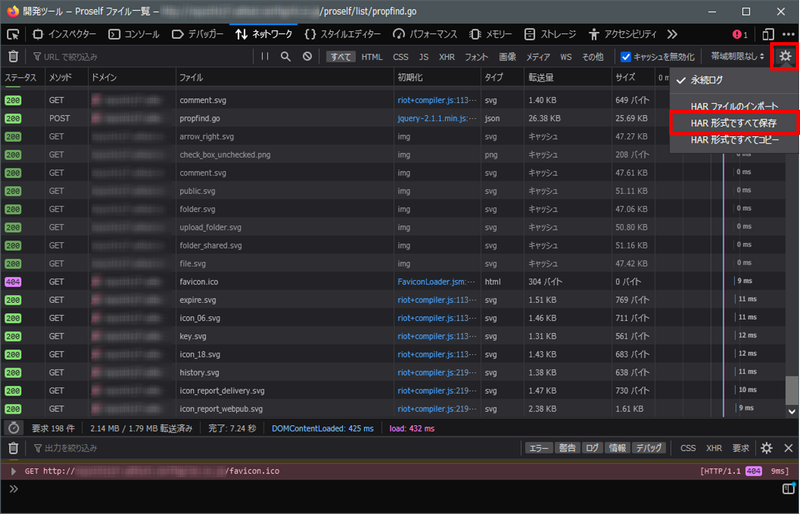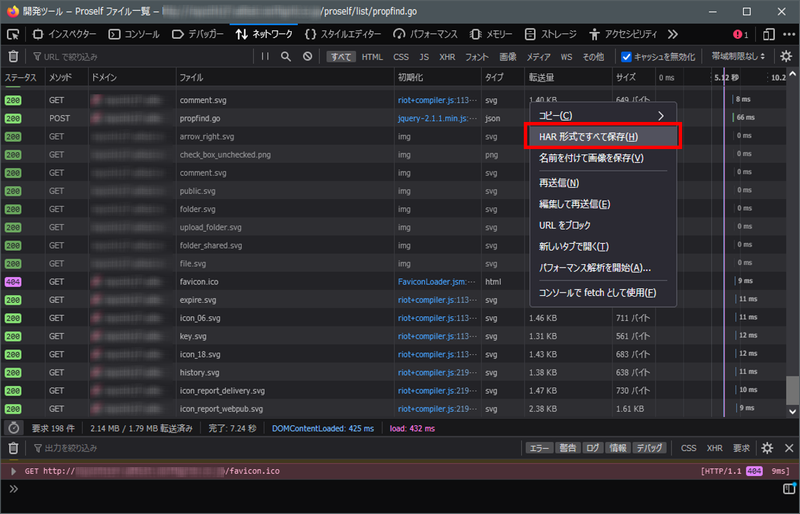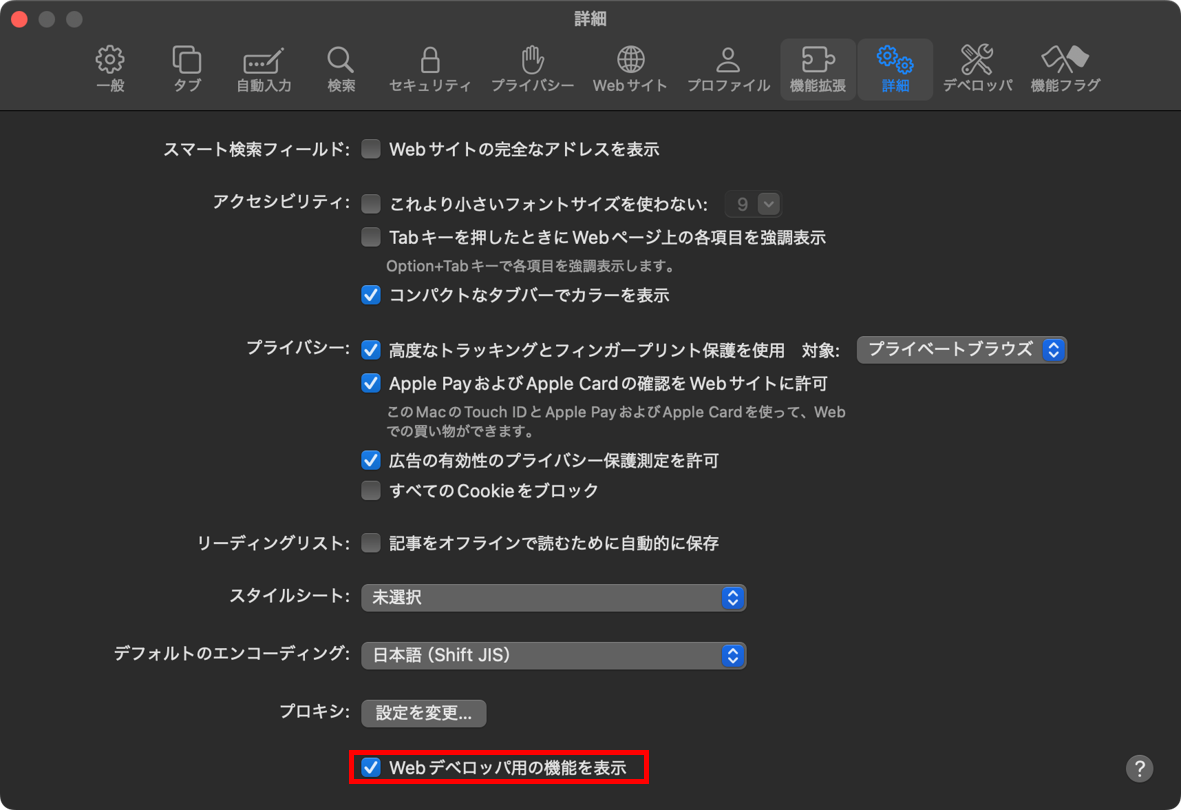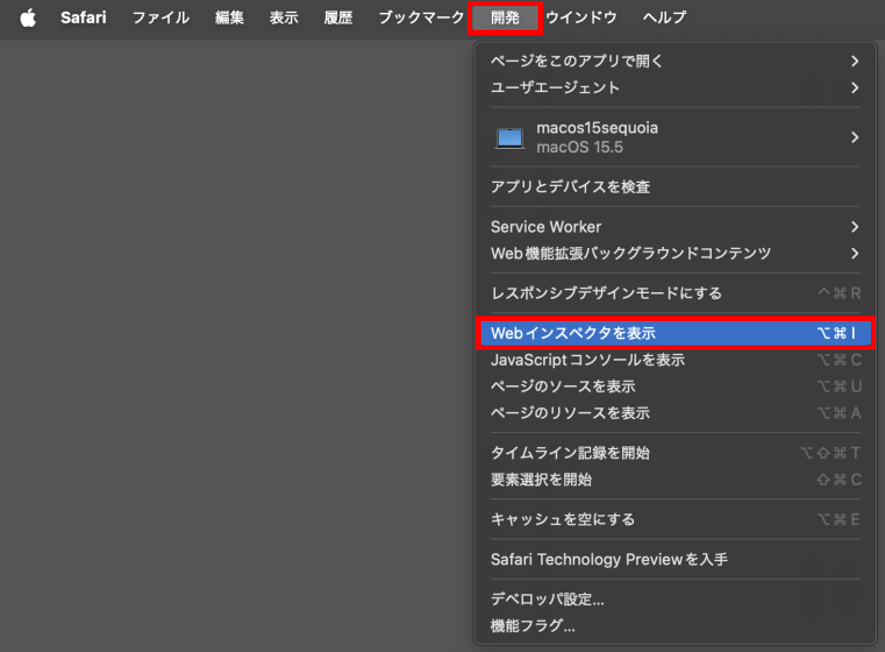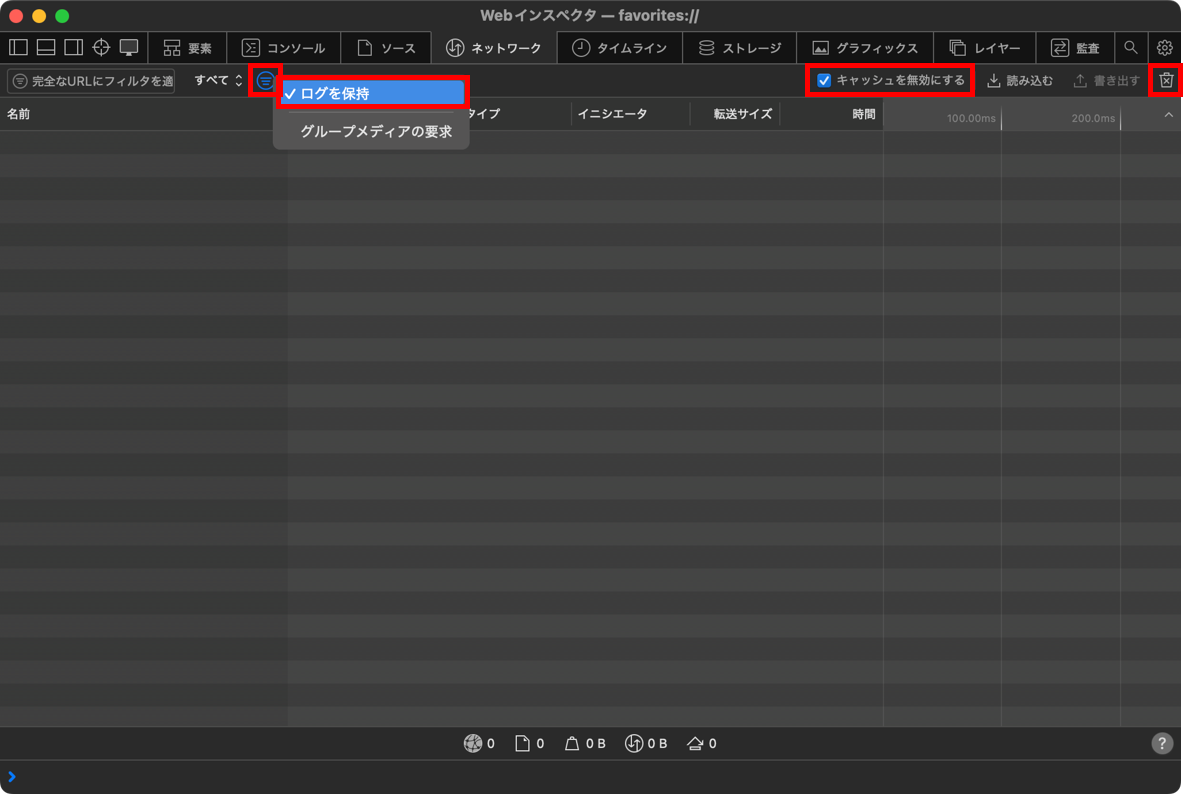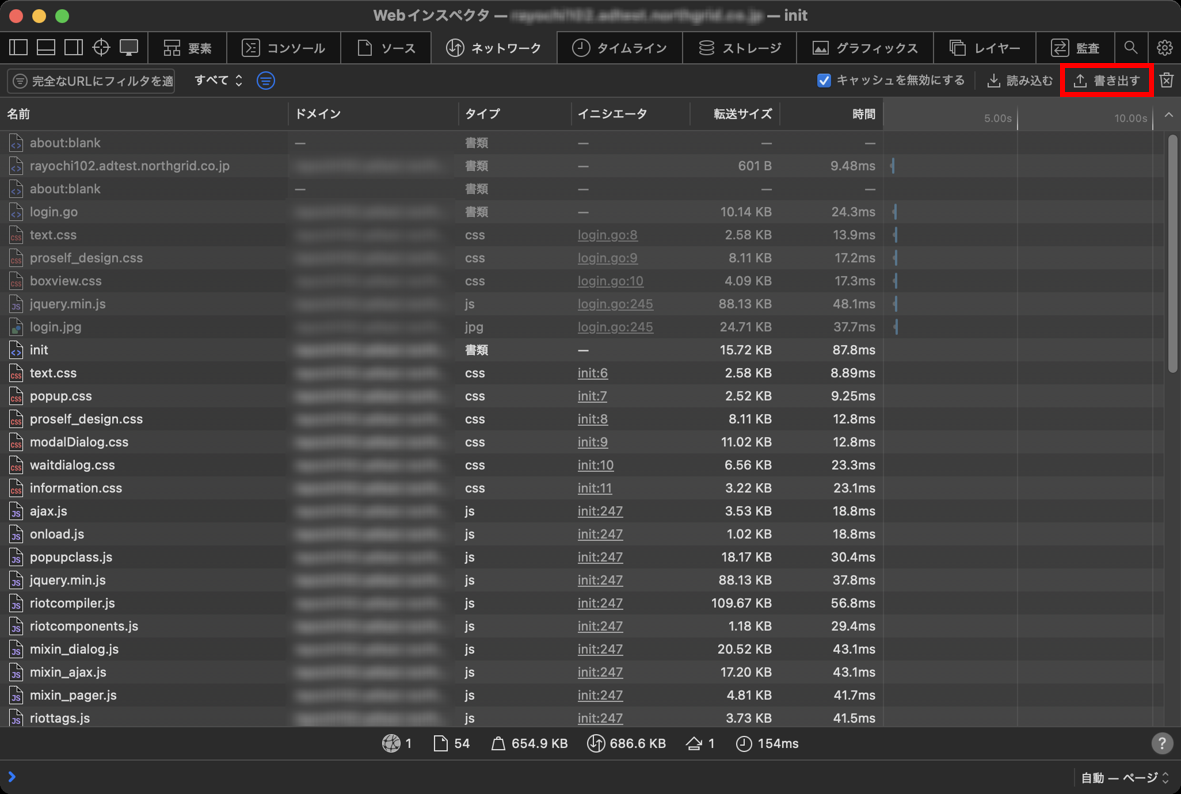FAQ - 284件
 | ![[V5]](/wp-content/themes/northgrid/img/support/version5.png) Proselfで使用する機能やオプションによって必要となる外部通信要件について教えてください。
Proselfで使用する機能やオプションによって必要となる外部通信要件について教えてください。 | ||||||||||||||||||||||||||||||||||||||||||||||||||||||
 |
下表をご参照ください。
※Exchange Online以外からのアクセスを制限するにあたり、Exchange OnlineのIPアドレス範囲を取得するために通信を行います。
このFAQは次のURLで直接ご覧いただけます。 (最終更新日:2025/10/16) | ||||||||||||||||||||||||||||||||||||||||||||||||||||||
 | ![[GW]](/wp-content/themes/northgrid/img/support/gw.png) Proself Gateway Edition導入のために確保が必要なディスク容量を教えてください。
Proself Gateway Edition導入のために確保が必要なディスク容量を教えてください。 |
 |
運用規模によって変動するため、弊社としては一意な確保値の提示はいたしかねます。
◆想定
◆インストールフォルダ
以下に計算例を示します。
年間運用トータル:約4.4GB
◆ストアフォルダ
以下に計算例を示します。
年間運用トータル:約138.1GB
このFAQは次のURLで直接ご覧いただけます。 (最終更新日:2025/09/30) |
 | ![[V5]](/wp-content/themes/northgrid/img/support/version5.png) OAuthを利用してExchange Online(Microsoft 365/M365/Office 365)のSMTPサーバーをProselfで使用する際の設定ポイントを教えてください。
OAuthを利用してExchange Online(Microsoft 365/M365/Office 365)のSMTPサーバーをProselfで使用する際の設定ポイントを教えてください。 |
 |
はじめに、Exchange Online側でOAuthに関する設定を行います。
◆Exchange Online側の設定
※認証に使用するExchange Onlineのユーザーアカウントに対して認証済みSMTPの設定が必要です。
※Exchange Onlineのサービス更新等で設定方法が変更される場合があります。また、Exchange Onlineにおける各種画面や機能の詳細については弊社ではお答えいたしかねますため、Microsoft社までお問い合わせください。
次に、Proselfに管理者ユーザーでログインして、管理画面の「システム設定」より「このサーバー情報の設定」、「メールサーバー情報の設定」、「システムメールの設定」を開き、以下内容で設定します。
◆このサーバー情報の設定
◆メールサーバー情報の設定
◆システムメールの設定
※メール送信機能、ファイル送信/受信機能を利用する際は、以下についてもあわせご確認ください。
上記実施後、Proselfからメールが送信できることをご確認ください。
このFAQは次のURLで直接ご覧いただけます。 (最終更新日:2025/09/12) |
 | ![[V5]](/wp-content/themes/northgrid/img/support/version5.png) Apache側で作成したSSL証明書(PEM形式)をProselfで使用したい。
Apache側で作成したSSL証明書(PEM形式)をProselfで使用したい。 |
 |
以下はVer5.73以下をご利用中の場合における手順です。
Ver5.74以上ではProself以外で生成した秘密鍵とサーバー証明書のペアを管理画面からインポートすることが可能です。 手順の詳細につきましては、以下URLで公開している「操作チュートリアルSSL証明書設定管理者編(Ver5.74以上対象)」をご参照ください。 https://www.proself.jp/manualtutorial/list/#version5 弊社では動作保証せず、自己責任となってはしまいますが以下の手順でキーストアに変換し、使用することは可能です。 ※注意 JDK1.6以降で可能です。 本手順では、
キー:certs.key
として記載いたします。SSL証明書:server.pem 中間証明書:ca.crt
このFAQは次のURLで直接ご覧いただけます。 (最終更新日:2025/09/11) |
 | ![[V5]](/wp-content/themes/northgrid/img/support/version5.png) Exchange Online(Microsoft 365/M365/Office 365)のSMTPサーバーをProselfで使用する際の設定ポイントを教えてください。
Exchange Online(Microsoft 365/M365/Office 365)のSMTPサーバーをProselfで使用する際の設定ポイントを教えてください。 |
 |
管理者ユーザーでログインして、管理画面の「システム設定」より「メールサーバー情報の設定」および「システムメールの設定」を開き、以下内容で設定ください。
本設定ではメール認証時に基本認証を使用してExchange Onlineに認証を行いますが、MicrosoftはExchange Onlineにおける基本認証を2026年3月1日以降に廃止するとアナウンスしており、基本認証廃止後は本設定でメール送信を行うことができなくなります。
Proself Ver5.74よりOAuthに対応しましたので、基本認証が廃止される前にアップデートを行い、認証方法をOAuthに切り替えることをお勧めいたします。 OAuthを使用したメール送信を行う方法につきましては以下FAQをご確認ください。 https://www.proself.jp/support/faq481/
◆メールサーバー情報の設定
◆システムメールの設定
※メール送信機能、ファイル送信/受信機能を利用する際は、以下についてもあわせご確認ください。
このFAQは次のURLで直接ご覧いただけます。 (最終更新日:2025/09/11) |
 | ![[V5]](/wp-content/themes/northgrid/img/support/version5.png) GoogleのSMTPサーバーをProselfで使用する際の設定ポイントを教えてください。
GoogleのSMTPサーバーをProselfで使用する際の設定ポイントを教えてください。 |
 |
管理者ユーザーでログインして、管理画面の「システム設定」より「メールサーバー情報の設定」を開き、以下内容で設定ください。
本設定ではメール送信時に基本認証を使用してGmailに認証を行いますが、2025年3月14日以降、GoogleはGmailをはじめとするサービスにおいて基本認証を廃止しています。
アプリパスワードを用いた基本認証については例外であるため現在は本設定でメール送信を行うことができますが、Googleはアプリパスワードの使用を推奨していないこともあり将来アプリパスワードを用いた基本認証も廃止される可能性がございます。 Proself Ver5.74よりOAuthに対応しましたので、アップデートを行い認証方法をOAuthに切り替えることをお勧めいたします。 OAuthを使用したメール送信を行う方法につきましては以下FAQをご確認ください。 https://www.proself.jp/support/faq482/
このFAQは次のURLで直接ご覧いただけます。 (最終更新日:2025/09/11) |
 | ![[V5]](/wp-content/themes/northgrid/img/support/version5.png) OAuthを利用してGmailのSMTPサーバーをProselfで使用するための設定を教えてください。
OAuthを利用してGmailのSMTPサーバーをProselfで使用するための設定を教えてください。 |
 |
はじめに、Google Cloud側でOAuthに関する設定を行います。
◆Google Cloud側の設定
※Google Cloudのサービス更新等で設定方法が変更される場合があります。また、Google Cloudの各種画面や機能の詳細については弊社ではお答えいたしかねますためGoogle社までお問い合わせください。
次に、Proselfに管理者ユーザーでログインして、管理画面の「システム設定」より「このサーバー情報の設定」、「メールサーバー情報の設定」を開き、以下内容で設定します。
◆このサーバー情報の設定
◆メールサーバー情報の設定
上記実施後、Proselfからメールが送信できることをご確認ください。 また、メール送信確認後はGoogle Cloud設定画面で作成したOAuthクライアントの左メニューより「対象」をクリック後、画面内の公開ステータスより「アプリを公開」をクリックして本番公開を実施ください。
※上記「◆Google Cloud側の設定」設定時点では公開ステータスは「テスト中」となっております。
このFAQは次のURLで直接ご覧いただけます。 (最終更新日:2025/09/11) |
 | ![[V5]](/wp-content/themes/northgrid/img/support/version5.png) ログインパスワードを一定回数間違ったためにアカウントロックされたユーザーのアカウントロックを自動的に解除する設定方法があれば教えてください。
ログインパスワードを一定回数間違ったためにアカウントロックされたユーザーのアカウントロックを自動的に解除する設定方法があれば教えてください。 |
 |
以下の手順で設定を行う必要があります。
なお、上記設定は全ユーザーに影響があります。 特定のプライマリグループに所属するユーザーのみに設定したい場合は、以下の手順を実施して下さい。 ◆管理者ユーザーの場合
◆グループ管理者ユーザーの場合
上記設定後にユーザーがアカウントロックされた場合、上記「アカウントロックが解除されるまでの時間」経過後にユーザーがログインしたタイミングでアカウントロックが自動的に解除されます。 【注意点】 上記「アカウントロックが解除されるまでの時間」設定以前に既にアカウントロックされているユーザーは、アカウントロックが自動的に解除されません。 この場合は、Proselfの管理者ユーザーが 管理画面 - ユーザー管理 でアカウント停止中のユーザーを再開して、アカウントロックを手動で解除する必要があります。
このFAQは次のURLで直接ご覧いただけます。 (最終更新日:2025/08/04) |
 | ![[V5]](/wp-content/themes/northgrid/img/support/version5.png)
![[GW]](/wp-content/themes/northgrid/img/support/gw.png) Webブラウザ上でトラフィックデータを取得する方法を教えてください。
Webブラウザ上でトラフィックデータを取得する方法を教えてください。 |
 |
Webブラウザにある開発者ツールの機能を使用すると、Proselfにアクセスした際の情報(トラフィックデータ)をHARファイルとして取得することができます。
※OSやWebブラウザのバージョンによっては、画面のデザイン、設定項目の名前、手順が異なる可能性がありますことをあらかじめお含みおきください。
◆Google Chrome
◆Microsoft Edge
◆Firefox
◆Safari
このFAQは次のURLで直接ご覧いただけます。 (最終更新日:2025/07/10) |
 | ![[V5]](/wp-content/themes/northgrid/img/support/version5.png) Proselfで使用するポートを教えてください。(単体構成時)
Proselfで使用するポートを教えてください。(単体構成時) | |||||||||||||||||||||
 |
単体構成時は以下ポートを使用します。
※「○」となっているポートは外部通信用として使用するため、ファイアウォール等で通信を許可する必要があります。
なお、上記ポートが他サービスで使用されている場合はProselfが正常に動作しませんので、運用前にご確認ください。 クラスタリング構成時に使用するポートにつきましては以下FAQをご参照ください。 https://www.proself.jp/support/faq480/
このFAQは次のURLで直接ご覧いただけます。 (最終更新日:2025/07/09) |