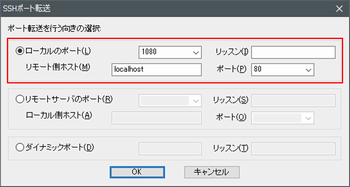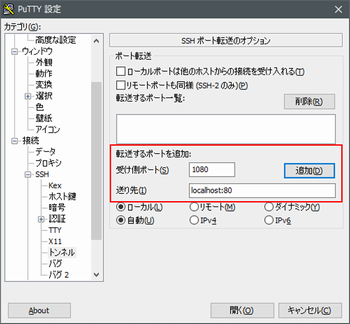疑問・トラブルについて - 115件
 | ![[V5]](/wp-content/themes/northgrid/img/support/version5.png)
![[GW]](/wp-content/themes/northgrid/img/support/gw.png) Linux OSに自動起動スクリプトを配置してコマンド「systemctl start proself.service」を実行すると「Failed to start proself.service: Unit proself.service not found.」と表示され起動に失敗してしまいます。
Linux OSに自動起動スクリプトを配置してコマンド「systemctl start proself.service」を実行すると「Failed to start proself.service: Unit proself.service not found.」と表示され起動に失敗してしまいます。 |
 |
SELinuxによるアクセス制御が影響している可能性があるため、以下内容で各ファイルのコンテキストをデフォルトに変更することで起動できるようになるかどうかをご確認ください。
※上記各パスは自動起動スクリプトのREADMEに記載しているパスを指定した場合の例となっておりますので、お客様の設定に応じて適宜読み替えてください。
このFAQは次のURLで直接ご覧いただけます。 (最終更新日:2025/01/21) |
 | ![[V5]](/wp-content/themes/northgrid/img/support/version5.png)
![[GW]](/wp-content/themes/northgrid/img/support/gw.png) プロキシサーバーを経由しないとインターネットに接続できない環境でオンラインアップデートを実施するにはどうすればよいでしょうか。
プロキシサーバーを経由しないとインターネットに接続できない環境でオンラインアップデートを実施するにはどうすればよいでしょうか。 |
 |
以下の手順を実施すると、プロキシサーバーを経由したオンラインアップデートが可能となります。
なお、「■Proxy設定(オプション)」の設定値を再度確認する方法はございません。 5.実施時にエラー画面とならなければプロキシサーバー経由による動作が行われているとご判断いただけます。
このFAQは次のURLで直接ご覧いただけます。 (最終更新日:2025/01/21) |
 | ![[V5]](/wp-content/themes/northgrid/img/support/version5.png) Proselfのアクセス制限設定やクライアントアクセス認証設定などの設定誤りにより誰もログインできなくなってしまった場合の対応方法について教えてください。
Proselfのアクセス制限設定やクライアントアクセス認証設定などの設定誤りにより誰もログインできなくなってしまった場合の対応方法について教えてください。 |
 |
以下の方法によりProselfへのログインが可能となりますので、管理者ユーザーでログイン後設定変更してください。
なお、上記いずれの方法も不可能な場合は、ご使用のProselfのバージョン及びシリアル番号を記載の上で以下よりお問い合わせください。 →お問い合わせフォーム
このFAQは次のURLで直接ご覧いただけます。 (最終更新日:2025/01/21) |
 | ![[GW]](/wp-content/themes/northgrid/img/support/gw.png) Proself Gateway Editionを起動すると、どのようなプロセスが立ち上がるのでしょうか。(Linux OS)
Proself Gateway Editionを起動すると、どのようなプロセスが立ち上がるのでしょうか。(Linux OS) |
 |
Linux OSでProself Gateway Editionを起動した場合、jpsコマンドから確認可能な最大以下3つのプロセスが立ち上がります。
なお、Proselfとは別にTomcatアプリケーションを動作させている場合、jpsコマンド実行時にBootstrapが複数出力されます。その場合は以下コマンドを実行することでProselfのプロセスを確認することが可能です。
# ps ax | grep java | grep {Proselfインストールフォルダ}
このFAQは次のURLで直接ご覧いただけます。 (最終更新日:2025/01/20) |
 | ![[GW]](/wp-content/themes/northgrid/img/support/gw.png) Proself Gateway Editionを起動すると、どのようなプロセスが立ち上がるのでしょうか。(Windows OS)
Proself Gateway Editionを起動すると、どのようなプロセスが立ち上がるのでしょうか。(Windows OS) |
 |
Windows OSでProselfを起動した場合、最大以下3つのプロセスが立ち上がります。
このFAQは次のURLで直接ご覧いただけます。 (最終更新日:2025/01/20) |
 | ![[V5]](/wp-content/themes/northgrid/img/support/version5.png) Proselfにアップロードするファイル名やフォルダ名の文字数制限はありますか。
Proselfにアップロードするファイル名やフォルダ名の文字数制限はありますか。 |
 |
OSのファイルシステムに依存するため、Linux OSとWindows OSによって制限が異なります。
◆Linux OS
※文字コードにUTF-8を使用している場合、日本語だと1文字3バイト使用します。そのため日本語を使用する場合、実際に使用できる文字数はさらに少なくなります。
Proselfの標準インストールの状態でユーザーを作成した場合の例を以下に記載します。
(例)
Proselfストアフォルダ:/home/Proself 作成ユーザーID:user0001
◆Windows OS
Proselfの標準インストールの状態でユーザーを作成した場合の例を以下に記載します。
(例)
Proselfストアフォルダ:C:\Proself 作成ユーザーID:user0001
◆共通
※Proself側の制限となります。
このFAQは次のURLで直接ご覧いただけます。 (最終更新日:2025/01/20) |
 | ![[V5]](/wp-content/themes/northgrid/img/support/version5.png) 脆弱性診断で「HTTPSページでキャッシュが抑制されていない」旨の指摘があったのですが対処することは可能でしょうか。
脆弱性診断で「HTTPSページでキャッシュが抑制されていない」旨の指摘があったのですが対処することは可能でしょうか。 |
 |
はい、可能です。
なお、設定後はブラウザバック(ブラウザの「戻る」ボタンでページを戻ること)が利用できなくなりますのでご注意ください。
このFAQは次のURLで直接ご覧いただけます。 (最終更新日:2025/01/20) |
 | ![[V5]](/wp-content/themes/northgrid/img/support/version5.png) すでにユーザー/グループ/プライマリグループに対して容量制限を行っているのですが、容量制限値を減らすとどのような影響がありますか。
すでにユーザー/グループ/プライマリグループに対して容量制限を行っているのですが、容量制限値を減らすとどのような影響がありますか。 |
 |
以下記載のように、使用容量が容量制限値を超えているかどうかよって変わります。
このFAQは次のURLで直接ご覧いただけます。 (最終更新日:2025/01/20) |
 | ![[V5]](/wp-content/themes/northgrid/img/support/version5.png) 他製品とログイン連携を行いたいのですが可能でしょうか。
他製品とログイン連携を行いたいのですが可能でしょうか。 |
 |
はい、可能です。
なお、Proself Ver5.51以上をご利用の場合はログイン連携ができない場合がございますため、その場合は以下FAQをご参照ください。 https://www.proself.jp/support/faq463/
このFAQは次のURLで直接ご覧いただけます。 (最終更新日:2025/01/20) |
 | ![[V5]](/wp-content/themes/northgrid/img/support/version5.png) デザイン設定で変更した画像が反映されない場合は何を確認すればよいでしょうか。
デザイン設定で変更した画像が反映されない場合は何を確認すればよいでしょうか。 |
 |
以下の手順によりご確認ください。
このFAQは次のURLで直接ご覧いただけます。 (最終更新日:2025/01/20) |